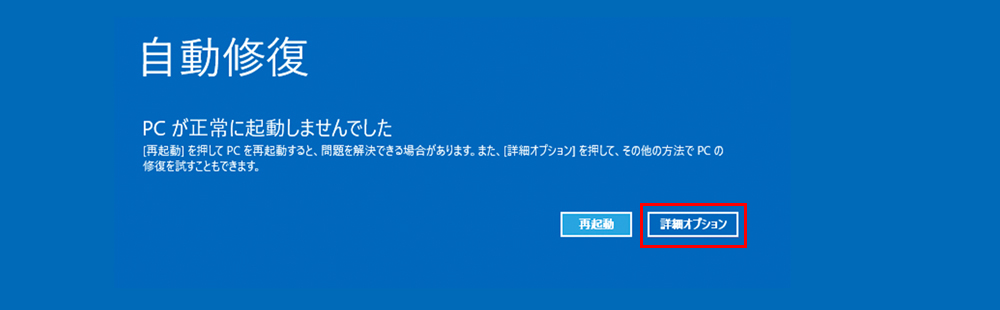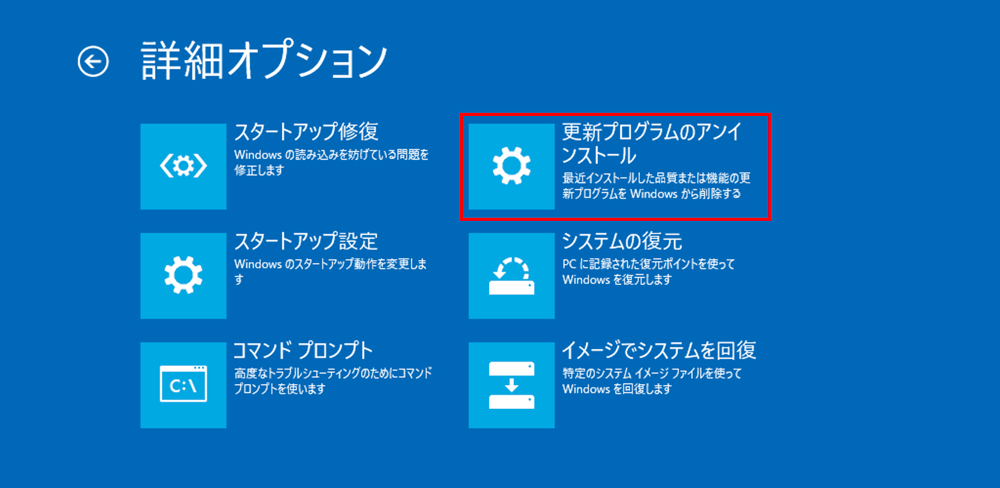パソコンの画面が突然真っ黒になり、「No bootable device — insert boot disk and press any key」と表示されたことはありませんか?
- 電源は入るのに起動が進まず、英語のエラーメッセージが表示される
- 再起動しても同じ画面が繰り返される
- キーボード操作にも反応がない
この状態は、パソコンがHDDやSSDを認識できず、OSの読み込みに失敗している深刻なブートエラーです。放置すれば、パソコンが完全に起動不能になるだけでなく、大切なデータにもアクセスできなくなるリスクがあります。
本記事では、「No bootable device」エラーの主な原因と、安全にデータを守るために今すぐできる対処法を、わかりやすく丁寧に解説します。
「もしかして壊れた?」と不安を感じたら、まずは専門業者による無料診断をご利用ください。迅速な判断と正しい対処が、データ復旧の鍵を握ります。
目次
No bootable deviceエラーの原因
このエラーが表示されるのは、パソコンが起動時に必要なOS(オペレーティングシステム)を見つけられなかったときです。放置したり誤った対処をしたりすると、重要なデータの消失や、起動不能な状態に陥るリスクがあります。
以下に、主な原因を分類して解説します。
BIOS/UEFI設定の問題
BIOSまたはUEFIの設定で、起動順序が正しくない場合や、OSインストール時の設定と異なるモード(Legacy BIOS ⇔ UEFI)になっていると、起動エラーが発生します。Secure BootやSATAモードの設定にも注意が必要です。
OSのシステムファイル破損
ウイルス感染や不適切なシャットダウン、アップデート失敗などにより、OSの起動ファイルやシステムファイルが破損すると、正しく起動できなくなります。
ブート領域やパーティションの破損
起動に必要な情報を含むMBR(マスターブートレコード)やGPT(GUIDパーティションテーブル)が破損すると、パソコンはOSを見つけられなくなります。また、OSがインストールされたパーティションがアクティブ設定されていないことも原因になります。
マザーボードやCMOSバッテリーの不具合
CMOSバッテリーの電力が尽きると、BIOSの設定がリセットされ、起動順序が変わってしまいます。マザーボード自体の故障も考慮すべき要因です。
HDD/SSDの接続不良や物理的故障

パソコンの電源は入るのに、「No bootable device」と表示されて起動できない――そんな場面に遭遇したことはありませんか?
このエラーが表示される主な原因のひとつが、HDDやSSDの物理的な障害です。たとえば、以下の状態ではパソコンが起動ディスクを正しく認識できなくなることがあります。
- HDDやSSDがマザーボードと正しく接続されていない
- SATAケーブルが緩んでいる、または断線している
- M.2 SSDの接触不良が起きている
さらに、以下のような物理的な損傷も深刻な原因となります。
- 落下などの衝撃による部品破損
- 水没(飲み物をこぼすなど)
- 電源のつけっぱなしや高負荷処理による過熱(熱暴走)
- 経年劣化によるストレージの寿命(一般的に5年程度)
自力での対応は危険、損傷が拡大する恐れも

物理障害が起きたストレージは、ソフトウェア操作や再起動などの方法で復旧できません。無理に操作を続けると損傷が広がり、データの回収がより困難になるリスクも高まります。
そのため、自力での対応は避け、早い段階で専門業者に相談することが重要です。適切な知識と設備を備えた環境で復旧作業を行うことで、データを守れる可能性が高まります。
「No bootable device」と表示された場合は、あわてずにまずは初期診断をご依頼ください。診断とお見積りは無料で、24時間365日体制でご相談を受け付けています。
【要注意】自力対応が招くデータ損失のリスク

「No bootable device」と表示された――そんなトラブルに直面したとき、まずは自力で何とかしようと対応する方が多いと思います。
起動時に「No bootable device」と表示されると、ストレージが認識されていない可能性があります。慌てて初期化や設定変更を行うと、状態が悪化し、データを失う恐れがあります。内部の故障が原因の場合は、自力での対応が復旧を難しくするリスクがあるため注意が必要です。
専門業者であれば、正確な診断に基づいて最適な方法で復旧を進めるため、データ消失を最低限に抑えることができます。中でもデジタルデータリカバリーは、以下の理由から多くの方に選ばれています。
- 相談実績46万件以上(2011年1月~)の豊富な対応経験に基づき、個人・法人問わず幅広いトラブルに対応
- 一部復旧を含む復旧件数割合91.5%(※内、完全復旧57.8%。復旧件数割合=データ復旧件数/データ復旧ご依頼件数。2023年10月実績)という業界トップクラスの技術力
- 他社で「復旧不可」とされた機器の対応実績が7,300件越えにものぼり、独自の復旧技術を保有
大切なデータを守るには、まずは自力対応よりも専門的な判断が欠かせません。操作を誤る前に、まずは当社にご相談ください。
「No bootable device」と表示された時の対処法11選
「No bootable device」表示されたときの対処法を11個ご紹介します。簡単にできるものから事前準備が必要なものまでありますので、できそうだと思ったものから試してみましょう。
周辺機器を取り外す
USBメモリ、外付けHDD、プリンター、スピーカーなど外部機器はいったん取り外しましょう。BIOS設定に問題がある場合、Windowsよりも外部機器を先に読み込むことで、エラーが発生することがあります。
セーフモードで起動する
「No bootable device」とエラーメッセージが表示され、PCが正常に起動できない場合、このままでは操作ができないので、セーフモードと呼ばれる機能を使用することで、最低限の機能でPCをたちあげることができます。
セーフモードで起動する手順は以下の通りです。
- PCの電源を切り、電源ボタンを長押ししてPCを起動する
- PC画面にロゴが表示されたらもう一度電源を切る
- 電源ボタンを押してパソコンの画面が点いたら電源ボタンを押して、PCの電源を落とす
- もう一度電源ボタンを押してPCが起動したら「オプションを選択してください」と表示される
- 「トラブルシューティング」、「スタートアップ設定」、「再起動」、「詳細オプション」の順でクリックする
- PCが再起動したら、オプションの一覧が表示されるので、セーフモードに対応する数字キーを押す
- セーフモードでPCが起動するので、エラー修復を行う
もしもセーフモードで起動できない場合は、修復困難な障害が発生している可能性があります。セーフモードに必要な電源の入り切りはPC本体に負荷をかけてしまうため、すぐに専門家までご相談ください。
ストレージに問題があるか調べる
PCに内蔵されたストレージ(HDD/SSD)に発生した問題はの問題を調べる方法は以下の通りです。
- 「コントロールパネル」を開きます。
- 「システムとセキュリティ」をクリックします。
- 「管理ツール」をクリックします。
- 「システムとセキュリティ」をクリックします。
- 「ディスクの管理」をクリックします。
- 内蔵ストレージの容量、使用量、ファイルシステムの種類などが表示されたら、状態を確認します
またWindowsの場合、「ディスクの診断と復元」から内蔵ストレージの調査が可能です。
手順は以下の通りです。
- 「スタート」メニューから「コマンドプロンプト」を検索します。
- クリックして「管理者として実行」を選択します。
- コマンドプロンプトで「wmic」とコマンドを入力します。
- 「diskdrive get status」と入力してEnterキーを押します。
- 内蔵ストレージの状態が表示され、「OK」と書いていない箇所に異常があります。
内蔵ストレージに異常がある場合、データ復旧に専門のツールや設備が必要な場合があります。加えて個人で復旧作業を行うと、更に症状が悪化する場合があります。
BIOSを変更する
BIOSでエラーが発生している場合、次の方法でBIOSの変更を行いましょう。BIOSを変更する手順は以下の通りです。
- パソコンを起動し、「F2」キーを開き、BIOSの設定画面に入ります。

- 「Load Default Settings(デフォルトの設定に戻す)」を実行します。
- デフォルトの設定に戻したら「Save and Exit(F10)」を選択します。
- パソコンが再起動します。
ただし、パソコンの機種により表記や操作方法が異なるため、マニュアルを参照しながら操作を行ってください。
BIOSが正常に起動できない場合はOSに深刻な障害が発生している可能性があります。OSを修復する方法はPCに負荷をかけて状態を悪化させかねないため、すぐに専門家に相談し、初期診断を受けましょう。
「operating system not found」と表示された時の対処法はこちら
CMOS電池を交換する
PC内のマザーボードのボタン電池の残量が切れている場合、「no bootable device」というエラーが表示される場合があります。この場合、CMOSのボタン電池を新品に交換することで、問題が解消されることがあります(同時にBIOSも初期化されます)。
- CMOSのボタン電池を用意します
- PCの電源類を全て取り外します
- PCのケースを開けます
- マザーボードにCMOSの表記のあるボタン電池を探します
- 電池ホルダーのツメを押して、ボタン電池を取り外します
- 新しいボタン電池をホルダーに取り付けます
- 電源類を取り付けます
CMOSの電池が交換できたら、再度PCを起動してBIOS設定を行って下さい。
Windowsのスタートアップ修復
Windowsが正常に起動しない場合、自動的にスタートアップ修復が起動し、自己修復が行われます。準備にWindowsのインストールディスクやUSBメモリ、DVDが必要です。
- Windowsのインストールディスクを用意します。もしくは、別の起動可能なメディア(USBドライブやDVD)を作成しておきます。
- パソコンを再起動して、パソコンに応じて電源ボタンを押しながらF2やF10キーを連打してBIOS設定画面に入ります。
- BIOS設定画面で、起動優先順位を設定して、CD-ROMドライブやUSBドライブを最初に起動するように設定します
- Windowsのインストールディスクを挿入し、パソコンを再起動します
- Windowsのインストールディスクが起動すると、「言語」「時間帯」「キーボードのレイアウト」などを選択する画面が表示されます。必要に応じて設定を変更します。
- 「修復」オプションを選択して、問題が発生しているWindowsのインストールを選択します。
- 「トラブルシューティング」をクリックし、次に「スタートアップ修復」をクリックします。

- スタートアップ修復が自動的に実行されるので修復が完了するまで待ちます。
- パソコンを再起動して、正常に起動するかどうか確認します。
スタートアップ修復は、PCの軽度の論理障害を自力で解消することができます。「スタートアップ修復が終わらない」「スタートアップ修復に失敗した」場合はPCのツールでは解決できない重度の障害が発生している可能性が極めて高いです。
このような障害が発生した状態でスタートアップ修復を繰り返すと、通電による負荷がかかり、PCの状態が悪化する危険性があります。PCに残されたデータが必要であれば専門家まで相談しましょう。
更新プログラムのアンインストール
Windows10では、Windows Update後、いきなり起動できなくなることがあります。この場合、更新前の状態に戻すことで、起動できるようになります。
- 自動修復完了後の画面で「詳細オプション」をクリックします。

- 「更新プログラムのアンインストール」をクリックします。

以降は画面の指示に従って進めると更新プログラムがアンインストールされます。
システムの復元
Windows10には、復元ポイントという以前保存した状態に戻す機能が搭載されています。
復元ポイントは通常、自動で保存されるように設定されていますが、機能が無効になっていると復元できない点にご留意ください。
詳細オプションから「システムの復元」を行う手順は、次のとおりです。
- 「スタート」ボタンをクリックし、検索ボックスに「復元」と入力
- 検索結果から「復元」を選択します。
- 「システムの復元」ウィンドウが表示されます。ここで、「次へ」をクリックします。
- 復元ポイントの一覧が表示されます。復元を行いたい日付を選択します。必要に応じて、表示された説明を確認してください。
- 「次へ」をクリックします。
- 復元ポイントの詳細を確認後、「完了」をクリックします。
- パソコンが復元ポイントに戻され、自動的に再起動されます。
PCをリフレッシュする
もしセーフモードで起動できる場合は、PCをリフレッシュしてみましょう。
リフレッシュは、ファイルや設定を保持したうえで、OSの再インストールを行う方法です。システムが破損している場合、リフレッシュで改善を見込めます。ただし、アプリやドライバは削除されるので、再インストールをする必要があります。
PCをリフレッシュする方法は、次のとおりです。
- [Windowsメニュー]を開き、[コントロールパネル]を検索して開きます。
- [Windowsの設定]を開き、[更新とセキュリティ]を開きます。
- [回復]を開き、[このPCを初期状態に戻す]を開きます。

- [開始する]を開き、[個人用ファイルを保持する]で[リセット]に進みます
システムファイルを修復する
Windows(OS)のシステムファイルが破損していることが原因で、「no bootable device」のエラーが表示されるケースがあります。
システムファイルを修復するには、Windowsに標準搭載されている「システムファイルチェッカーツール」を使う方法が最も簡単です。システムに問題がある場合、まずはこちらを使用することをお勧めします。
システムファイルチェッカーツールを実行することで、システムファイルの異常をスキャンし、異常のあるファイルをローカルのバックアップを使って修復します。
システムファイルを修復する方法は以下の手順で実行できます。
- 「Windowsマーク」を右クリック
- 「Windows PowerShell(管理者)」か「Windows ターミナル(管理者)」を選択
- PowerShellウィンドウが開いたら、「sfc /scannow」を入力してEnterキーを押します。
- コマンドを実行し、問題のあるシステムファイルが見つかれば自動修復されます。
- 「検証100%が完了しました」のメッセージが表示されたら完了です。
システムファイルチェッカーツールは、多くの破損したシステムファイルを修復することはできますが、状態によっては全てを完全に修復することはできない点に注意してください。
PCをリカバリーする(初期化)
Windowsの設定に問題があり、リフレッシュでも改善されない場合、PCのリカバリー、すなわち初期化することで、正常に起動することがあります。
Windows10の再インストール方法は複数ありますが、事前に用意しておいたリカバリメディアを用いる方法は、次のとおりです。
- [Windowsメニュー]を開き、[コントロールパネル]を検索して開きます。
- [システムとセキュリティ]→[管理ツール]→[回復ドライブ]をクリックします。
- 「システムファイルを回復ドライブにバックアップします」という項目にチェックを入れて、[次へ]をクリックします。
- PCにリカバリメディアを差し、「使用可能なドライブ」に表示されたら、[次へ]をクリックします。
- しばらく待ち、「回復ドライブの準備ができました」と表示されたら、[完了]をクリックします。これで作成完了です
これらの対処法でも問題が解決しない場合、内蔵ストレージ(HDD/SSD)に致命的な障害が発生している可能性があります。ストレージはナノ単位で構成された非常に精密な機器であり、自力で復旧作業を繰り返すことで、
- 内部の損傷が進行する
- 重度の物理障害に発展する
といった深刻な事態を招くこともあります。
大切なデータを確実に取り戻したいときは、無理に操作をせず、すぐに専門のデータ復旧業者へ相談することが重要です。実績のある専門業者であれば、初期化後でもデータの一部を取り出せる可能性があります。
私たち、デジタルデータリカバリーでは、これまでに対応してきた46万件以上の相談実績(期間:2011年1月以降)と、15,000件以上の障害事例を基に、初期診断・お見積りはすべて無料。24時間365日体制で受付を行っており、最短での対応を行います。
自力で対応できない場合はデータ復旧の専門業者に相談する

自力で対応できない場合や、機器が物理的に破損している場合、個人での修復は困難です。重要なデータが含まれている場合、データ復旧専門業者に依頼するのが最も安全です。
データ復旧業者では、問題の根本原因を特定し、安全にデータを回復する最善の方法を提案できます。デジタルデータリカバリーでは、相談から初期診断・お見積りまで24時間365日体制で無料でご案内しています。まずは復旧専門のアドバイザーへ相談することをおすすめします。
デジタルデータリカバリーの強み

デジタルデータリカバリーは、「データ復旧専門業者14年連続データ復旧国内売り上げNo.1」の実績を持つデータ復旧業者です。データ復旧の技術力として、「データ復旧率最高値95.2%」を誇っています。
また、データ復旧業者の最後の砦と言われる所以として、「他社で復旧できなかった機器のご相談件数7,300件超」の実績を信頼いただいています。他社で復旧してもらえなかった機器であっても、デジタルデータリカバリーの復旧技術であれば復旧できたという事例も多数ございます。是非ご相談ください。
初期診断・相談・見積まで無料で対応可能
初期診断とは、機器に発生した障害の原因を正確に特定し、復旧の可否や復旧方法を確認する工程です。デジタルデータリカバリーでは、経験豊富な技術者が「初期診断」を行い、内部の部品にダメージを与えることなく問題を見つけます。
データ障害のパターン15,000種類以上もありますが、「ご相談件数46万件超」(算出期間:2011年1月1日~)を持つ当社は、それぞれの障害原因をデータベースから即座に情報を引き出し、原因を正確に特定できる体制を整えています。
よくある質問
いえ、かかりません。当社では初期診断を無料で実施しています。お客様の機器に初期診断を行って初めて正確なデータ復旧の費用がわかりますので、故障状況を確認しお見積りをご提示するまで費用は頂いておりません。
※ご郵送で機器をお預けいただいたお客様のうち、チェック後にデータ復旧を実施しない場合のみ機器の返送費用をご負担頂いておりますのでご了承ください。
機器の状態によって故障の程度が異なりますので、復旧完了までにいただくお時間はお客様の機器お状態によって変動いたします。
弊社は、復旧完了までのスピードも強みの1つで、最短即日復旧・ご依頼の約8割を48時間以内に復旧完了などの実績が多数ございます。ご要望に合わせて柔軟に対応させていただきますので、ぜひご相談ください。
営業時間は以下の通りになっております。
365日24時間、年中無休でお電話でのご相談・復旧作業・ご納品・アフターサービスを行っています。お困りの際は是非ご相談ください。
電話受付:0:00~24:00 (24時間対応)
電話番号:0800-333-6302
来社受付:9:30~21:00
復旧できる可能性がございます。
弊社では他社で復旧不可となった機器から、データ復旧に成功した実績が多数ございます。 他社大手パソコンメーカーや同業他社とのパートナー提携により、パートナー側で直せない案件を数多くご依頼いただいており、様々な症例に対する経験を積んでおりますのでまずはご相談ください。
この記事を書いた人

デジタルデータリカバリー データ復旧エンジニア
累計相談件数46万件以上のデータ復旧サービス「デジタルデータリカバリー」において20年以上データ復旧を行う専門チーム。
HDD、SSD、NAS、USBメモリ、SDカード、スマートフォンなど、あらゆる機器からデータを取り出す国内トップクラスのエンジニアが在籍。その技術力は各方面で高く評価されており、在京キー局による取材実績も多数。2021年に東京都から復旧技術に関する経営革新優秀賞を受賞。
こちらの記事も読まれています
Dell製PCで「no hard drive detected dell」と表示された時の対処法はこちら
「デバイスの準備ができていません」と表示された時の対処法はこちら
「Non System Disk」と表示された時の対処法はこちら
「ドライブのスキャンおよび修復中」と表示された時の対処法はこちら
「DISK BOOT FAILURE」と表示された時の対処法はこちら
「Insert system disk in drive」と表示された時の対処法はこちら
「NTLDR is missing」と表示された時の対処法はこちら
「ディスクのエラーを確認しています」エラーが終わらない原因と対処法はこちら
Windows7で「Windowsエラー回復処理」画面が表示される原因と対処法はこちら
「Invalid system disk」と表示された時の対処法はこちら
「ボリュームに回復できない問題が1つ以上あります」と表示された時の対処法はこちら