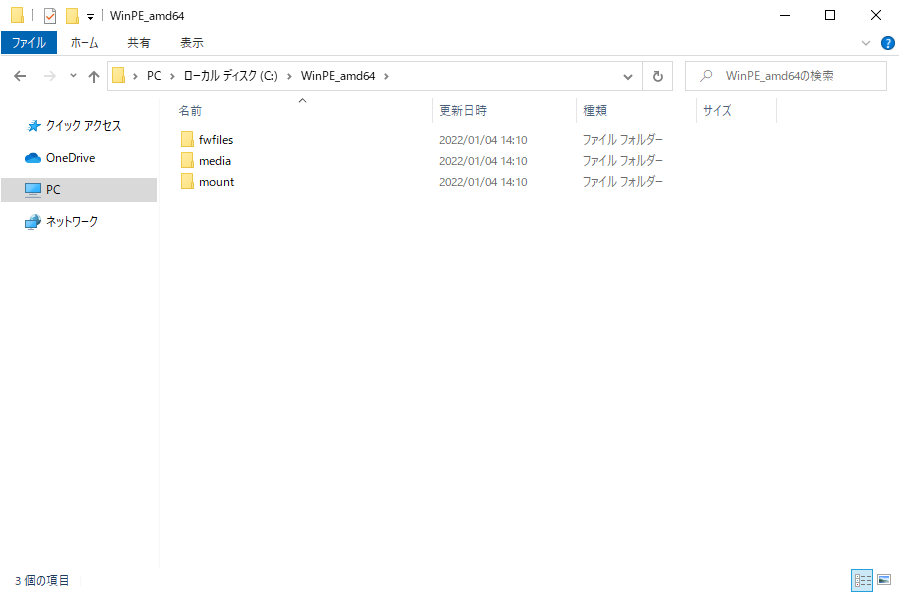- 「PCを起動した際、『Windowsの準備をしています』というメッセージが表示された、数時間経っても先に進めない」
- 「何度起動しても『Windowsの準備をしています』となってしまう」
突然、Windowsが起動しない・立ち上がらないなどのトラブルに遭遇した場合、症状や原因を見きわめ、正しい対処を行わなければ、本来は復旧できたはずのデータも失いかねません。これは本来なら数分で終わるエラーメッセージですが、いつまでも「Windowsの準備をしています」と表示され続ける場合、致命的なエラーが発生していることも多く、最初の段階で正確に障害を特定するのが重要です。
この記事では、「Windowsの準備をしています」が終わらない場合、発生している障害ごとの適切な対処方法をご紹介します。大切なデータを復旧させるためにも、復旧時の選択肢を正しく見きわめておきましょう。
目次
「Windowsの準備をしています」が終わらないとは

「Windowsの準備をしています、コンピューターの電源を切らないでください」が終わらないエラーは、Windowsの更新プログラムが正常に動作せず、不具合を起こしているときによく見られます。
もし「Windowsを更新した覚えがないのに、いつまでもメッセージが表示される」という場合、自動的に更新プログラムを適用され、不具合を起こしていると考えられます。また新しいバージョンにはバグが多く、このようなメッセージが表示され続けることは決して珍しくありません。
いずれにせよ、このエラーメッセージは、Windowsのアップデートエラーを解消することで復旧できることも多いのですが、それでも問題が解決しなかった場合、別の問題が起きていると考えられます。
とくに「落とした」「5~10年以上使用を続けている」といった場合、Windowsが格納されているストレージ(HDD/SSD)に物理的な損傷が起きていることが考えられます。
いますぐに使用を中止し、データの要不要に応じて専門業者に対応を依頼しましょう。デジタルデータリカバリーでは、経験豊富なデータ復旧専門アドバイザーが簡易的な診断と、今後の対応方法について無料でご案内しております。また、機器別の専門のエンジニアによる無料初期診断も行っておりますので、お気軽にご相談ください。
デジタルデータリカバリーに相談
- HDDが認識しない!ファイルが開けない!
- 壊れたHDDからデータを取り出したい!
- 間違ってデータを削除した!初期化した!
HDDのデータ復旧とメーカー保証の違い


大切なデータを取り戻したいなら
専門業者でデータ復旧しよう
24時間365日受付 最短当日復旧
「Windowsの準備をしています」が終わらない4つの原因
「Windowsの準備をしています コンピューターの電源を切らないでください」という表示がフリーズして終わらなくなってしまった場合、主に4つの原因が考えられます。
原因の中でも特にHDDやPCの物理的な破損は最も深刻です。しかし他の異常と判別がつかない場合もあるため、まずは原因をそれぞれ確認しましょう。

PCがブルースクリーン(青い画面)になった時の原因と対処法は、下記の記事でも詳しく解説しています。

Windows updateによるエラー
「Windowsの準備をしています コンピューターの電源を切らないでください」という表示がいつまで経っても終わらない場合は、Windows updateが原因の可能性もあります。
アップデートが原因になっている理由としては次の可能性が考えられます。
- 「ストレージ容量が不足している」
- 「セキュリティソフトが干渉している」
- 「外部機器に影響を受けている」
ストレージ不足の場合は無駄なデータの削除、セキュリティソフトや外部機器の干渉の場合は、周辺機器を外す、セーフモードで起動することで解決できる場合があります。
「Windowsが正しく起動できませんでした」エラーの対処法はこちら
「コンピュータの電源を切らないでください」エラーの対処法はこちら
CPUやメモリに余分な負荷がかかっている
Windowsの更新において、バックグラウンドで余分な処理が行われていたり、ビープ音が発生している場合、メモリ不足、ないしCPUに動作不良が起きていると考えられます。とくに、古いパソコンを使っており、すぐにフリーズを起こす場合、CPUやメモリに余分な負荷がかかっていると考えられます。
この場合、いったん待ってみましょう。単にメモリ不足でWindowsの準備に時間がかかりすぎていることが考えられます。
PC (HDD) に論理障害が発生している

「論理障害」は、強制終了によるシステム異常や、PCがタスク処理のキャパオーバーなどでデータやフォルダ構成が破損してしまった状態です。論理障害では「フリーズ」「フォーマット要求」などの症状が発生しやすく、こうした症状は「論理症状」と呼ばれています。
論理障害では、セーフモードからスタートアップ修復を行うことで、問題が解消されることがあります。ただし「システム異常と思ったら、物理的にパソコンが破損していた」というケースも珍しくなく、このような状態で操作を行うと状態が悪化する恐れもあります。
トラブルの原因がわからない状態で、データを適切に復元したい場合は、症状から安易に自己判断せず、専門業者に依頼するようにしましょう。
ただし業者の技術力の差は大きいため、症状によってはデータ復旧をお断りされたり、トラブルの原因を根本的に除去できない場合もあります。
業者に依頼する前に「過去の復旧実績」「復旧可能な機種」「自社で保有している専門ツール」をWebサイトなどで確認しましょう。より多くのデータの復旧が期待できます。
PC(HDD)に物理障害が発生している

パソコン内部のストレージ(ハードディスク/SSD)が物理障害(物理的な故障)を起こすと、パソコンは正常に起動できなくなり、「Windowsの準備をしています」が終わらない場合があります。
物理障害が発生すると、データを個人で取り出したり、自力で修理したりするのは、ほぼ不可能です。「ドライブから異音がする」など、明らかに物理的な破損の兆候がある場合は、絶対に操作しないでください。このような状態で通電をおこなうと、HDDの場合、故障パーツがデータ記録面に接触し、データが完全に破壊される恐れがあります。
HDDはナノ単位で動作する精密機器であり、ほんのわずかなチリが付着するだけで読み書きが不可能になることから、物理障害が発生したHDDからデータを取り出すには「クリーンルーム」という手術室と同等の空気清浄度の空間で分解作業を行う必要があります。
物理障害の場合、個人での修復は基本的には難しいと言われています。「物理障害が疑われる」「重要なデータが入っており、最も安全にデータを復旧したい」という場合は、自力で対処せず、信頼できるデータ復旧サービスに相談することをおすすめします。
デジタルデータリカバリーでは、機器や症状ごとに専門のエンジニアチームを組んでおり、高度な技術と経験を活かした復旧作業を行います。
24時間365日ご相談を受け付けておりますので、お気軽にご相談ください。
論理障害と物理障害は判別できないことが多い

軽度の論理障害であれば個人で修復できることもありますが、物理障害だと、異音以外にフリーズなど論理障害でも見られる症状が起きることも多く、「物理障害が発生しているか」を自力で判別するのは難しいとされています。
もし、この状態で障害を自己判断し、修復作業を行った場合、状態が悪化し、最悪の場合、データを完全に失う可能性があります。障害の判別がつかない場合、データを取り出したい場合は、技術力の高い業者に一度相談するようにしましょう。
パソコンやHDD/SSDの復旧実績が豊富なデータ復旧業者であれば、設備・修復用パーツのストック・ノウハウが豊富で、高精度でのデータ復旧が可能です。大切なデータを取り戻したい場合、一度無料の初期診断をデータ復旧の専門家に受けてみることをおすすめします。
デジタルデータリカバリーでは、24時間365日復旧依頼を受け付けており、トップエンジニアによる無料初期診断もあわせて行っています。
デジタルデータリカバリーに相談
- パソコンが起動しない!立ち上がらない!
- 壊れたパソコンからデータを取り出したい!
- 突然パソコンのデータが消えた!間違って初期化した!
データ復旧とパソコン修理の違い


大切なデータを取り戻したいなら
専門業者でデータ復旧しよう
24時間365日受付 最短当日復旧
物理障害が発生したHDD/SSDを自力で修復するのは困難
物理障害を起こしたHDD/SSDから修復を行うには、精密機器を安全に復旧する高度な専門設備や、膨大なデータ復旧件数に裏打ちされた高度な解析技術が必要となります。具体的には、HDDを開封・部品交換するためのクリーンルーム、HDD/SSDの動作をつかさどるプログラム(ファームウェア)の解析を行う設備などが必要です。
物理障害が発生したHDD/SSDでは、何度も修復作業を繰り返すと状態が悪化し、データを消失させてしまう危険性がありますので、「安全かつ最速でデータを復旧したい」場合、自力で対処せず、信頼できるデータ復旧サービスに相談することをおすすめします。
ただし、お持ちの機器がデータ復旧できるか、料金はいくらかかるのか、すぐに復旧できるのかなどの判断はデータ復旧業者に相談しなければわかりません。データ復旧を検討しているのであれば、まずは相談してみることをおすすめします。
デジタルデータリカバリーでは「電話」および「メール」とあわせて、24時間365日相談を受け付けています。

「Windowsの準備をしています」が終わらないときの対処法12選
「Windowsの準備をしています」が終わらない場合、OSのシステムや起動装置に何らかのトラブルが発生していると考えられます。
対処法は簡単なものから、知識を要するものまで12種類あります。できそうなものから試してみましょう。
ただし、上記の対処法は、データトラブルを解消するものであり、物理障害には対応できません。この場合、自力での修復は難しいため、物理的な損傷が疑われる場合は、データの要不要に応じて専門業者に対応を依頼するようにしましょう。
障害の判別がつかない場合や、データを取り出したい場合は、技術力の高い業者に一度相談するようにしましょう。
デジタルデータリカバリーに相談
- パソコンが起動しない!立ち上がらない!
- 壊れたパソコンからデータを取り出したい!
- 突然パソコンのデータが消えた!間違って初期化した!
データ復旧とパソコン修理の違い


大切なデータを取り戻したいなら
専門業者でデータ復旧しよう
24時間365日受付 最短当日復旧
①しばらく待つ(OSのアップデートは放置する)
OSのアップデートが行われていることを確認後、「Windowsの準備をしています」というエラーメッセージが表示されている場合、3時間ほどそのまま放置するようにしましょう。
Windowsの更新にともない、OSの準備に時間がかかっている可能性があります。この場合、PCの性能がロースペックである可能性もありますが、放置することで問題が解決されることが多いので、一定時間放置しましょう。
②周辺機器を取り外す
パソコンの電源が入らないときや、Windowsのロゴが表示されない場合は、周辺機器のトラブルの可能性があります。まずはどの周辺機器が問題なのかを特定ましょう。
周辺機器をすべて取り外す
パソコンに電源が入っている場合はオフにします。外部モニター、LANケーブル、キーボード、マウス、スピーカー、外付けHDD、USBメモリー、SDカード、プリンターなど、パソコンに接続しているデバイスを全て取り外します。
基本構成だけで起動する
すべての周辺機器を取り外し、基本構成だけにしてからパソコンの電源を入れます。周辺機器を外す前と、表示されるメッセージに変化があれば、問題を解決できるヒントになります。
基本構成だけで起動できれば、周辺機器が原因であることがわかります。
問題のある周辺機器を特定する
基本構成だけで起動できれば、一度パソコンの電源を落として、周辺機器を1つずつ接続して、パソコンが起動できるかどうかを試しましょう。
この作業を繰り返すことで、どのデバイスが障害を引き起こしていたかを特定することができます。基本構成だけで起動できない場合は、ハードリセットを試してください。
「自動修復でPCを修復できませんでした」と表示された時の対処法はこちら
③Microsoftの公式サイトを見る
アップデートによるエラーが原因で、「Windowsの準備をしています」という表記とともに、エラーコードが表示されている場合、Microsoftのページを確認しましょう。
対処方法は、エラーコードやOSのバージョンによって異なります。トラブルシューティングの方法は、Microsoftの公式サイトで告示されていますので、参考にしてみてください。
④Windows Updateを無効にする
Windows Updateが自動的にアップデートされるたび、不具合を起こす場合、Windows Updateを無効にするのも一つの手です。
Windows Update自動更新を無効化・停止して手動更新にする方法は次のとおりです。
- 管理者としてWindows PowerShellを起動します
- 「reg add “HKEY_LOCAL_MACHINESOFTWAREPoliciesMicrosoftWindowsWindowsUpdateAU” /v “NoAutoUpdate” /d “1” /t REG_DWORD /f」と入力します。
⑤PCを強制終了する
一時的な不具合で起動できない場合、いったんPCを強制終了すると、問題が解消されることがあります。この方法はフリーズ、PCを終了するショートカットすら落とせない状況に陥ったときに実施することが多いとされます。
強制終了を実行しても問題が解決されない場合は、深刻な物理障害や論理障害が発生している恐れがあるので、強制終了は一度にとどめ、専門業者に対応を依頼しましょう。
⑥セーフモードで問題のソフトウェアを削除する
ソフトウェアをインストール直後、いきなり「Windowsの準備をしています」というメッセージが終わらなくなった場合、そのソフトウェアに問題がある可能性があります。
この場合、セーフモードで起動し、問題のソフトウェアをアンインストールすることで問題が解消される可能性があります。
セーフモードの実行方法は以下の通りです。
- パソコンの電源を切り、つけ直すことを2回繰り返す
- オプションの選択画面で「トラブルシューティング」を選択し、更に「詳細オプション」を選択する
- 「スタートアップ設定」をクリックし、再起動をクリックする
- 再起動後にオプションが選択されるので、「5」を選択するとセーフモードで起動できる

「問題が発生したためPCを再起動する必要があります」の対処法はこちら
⑦システム復元を使う
しばらく放置しても「Windowsの準備をしています」と表示される場合、システム復元を使いましょう。もし復元ポイントが作成されていれば、パソコンのシステムを以前の状態にまで復旧できる可能性があります。
システム復元を行う手順は、次の通りです。

- 「詳細オプション」を選択。
- オプションの選択画面から「トラブルシューティング」を選択。
- トラブルシューティング画面の「詳細オプション」を選択。
- 詳細オプション画面から「システム復元」を選択。
⑧BIOSを初期化する

BIOSとは、PCの起動プログラムで、ここに問題があるとWindowsを起動することはできません。この場合、BIOSを初期化をすることで問題が解消される可能性があります。
- 「F2」キーを数回押す。
- 「BIOSセットアップユーティリティ」が起動後、「F9」キーを押す。
- 「Load Optimized Defaults?」というメッセージが表示されたら「Yes」を押す。
- 次に「F10」キーを押し、「Save configuration and reset?」というメッセージが表示されたら「Yes」を選択する。
以上の操作により、BIOSは初期化されます。

⑨スタートアップ修復を使う
「Windowsの準備をしています」というエラーメッセージが表示されている場合、「スタートアップ修復」を利用することで、対処できる可能性があります。
スタートアップ修復には、システムファイルの不足や破損などの、Windowsの起動を妨げる可能性のある問題の有無を診断し、問題を検知した場合はこれを修復します。

- 「詳細オプション」を選択。
- オプションの選択画面から「トラブルシューティング」を選択。
- トラブルシューティング画面の「詳細オプション」を選択。
- 詳細オプション画面から「スタートアップ修復」を選択。
スタートアップ修復を実行しても問題が解決しない場合は、個人では対処が困難な障害が発生している恐れがあります。操作を続けるとデータが消えたり、パソコンの電源がつかなくなるなど、状態が悪化するので、専門家にデータ復旧を依頼しましょう。
⑩システムファイルチェッカーでエラーチェックする
Windows(OS)のシステムファイルの破損が原因で、「Windowsの準備をしています」と表示される場合、システムファイルチェッカー(SFC)というツールで異常のあるファイルを修復し、問題を解消できる場合があります。
ただし、システムファイルチェッカーツールは、全ての破損したファイルを完全に修復することはできない点に注意してください。

- 管理者としてコマンドプロンプトを開く
- 「sfc /scannow」を入力してEnterキーを押す
- 「検証100%が完了しました」のメッセージが表示されたら完了です。
⑪Windows回復環境のコマンドプロンプトで修復する
Windows回復環境が起動したら、コマンドプロンプトで修復コマンドを打ち込んでみましょう。
- キーボード周辺の「サポート/Support」ボタンを押す
- または「F12」を押しながらパソコンの電源を入れる
- あるいは「音声調整ボタン」を押しながらパソコンの電源を入れる
- 「トラブルシューティング」をクリック
- 「詳細オプション」をクリック
- 「コマンドプロンプト」を左クリック
- 修復コマンドの「chkdsk /r」「sfc /scannow」を入力する
ただし、これでも治らない場合はストレージ(HDD/SSD)の故障も考えられます。上記のコマンドは負担をかけやすいため、極力操作は控え、専門業者に対応を依頼しましょう。
⑫Windows PEを作成する
Windows PEとはWindowsをインストールするための環境です。DVDやUSBメモリなどのメディアにインストールし、パソコンで起動を行うとWindowsが起動できます。
ただし、これはMicrosoft社から配布されないので、Windows PEを個人で用意する必要があります。
Windows PEの作成に必要な道具
Windows PEの作成には以下のものが必要です
- USBメモリ、DVD、CDなどのメモリや光学ドライブ
- パソコン
- WindowsADK
- Windows PE アドオン
「WindowsADK」「Windows PE アドオン」はマイクロソフトの公式サイトからダウンロードが可能です。
Windows PEの作成手順
Windows PEを作成する手順は以下の通りです。
なおこの操作はコードの記入を必要とするため煩雑です。早くデータを取り戻したい方や、コードの入力に慣れていない方は、信頼できる専門業者に相談し、データを安全に取り戻しましょう。
- 「WindowsADK」、「Windows PE アドオン」をパソコンにインストールする
- インストールが完了後、スタートメニューの「展開およびイメージングツール環境」を管理者権限で実行する
- コマンドプロンプトが立ち上がったら、「copype amd64 c:WindowsPE_amd64」と入力する
- 入力後、ファイルが作成されているか確認する

- USBメモリを差し込む
- MakeWinPEMedia /UFD C:WindowsPE_amd64 D:とコマンドプロンプトに入力する(Dは任意のドライブ文字)
なおDVDやCDにWindows PEを作成する場合は、「MakeWinPEMedia /ISO C:WindowsPE_amd64 C:WindowsPE_amd64WindowsPE_amd64.iso」と入力しましょう。
コマンドプロンプトはの入力を誤ると、データ・機器共に完全にクラッシュさせてしまう恐れがありますので、Windows PEの作成に失敗した場合は操作は控え、データの要不要に応じ、適切な専門業者まで対応を相談するようにしましょう
自力で対処できず、データが必要な場合は、データ復旧の専門業者に相談する

これまでの対処方法は、ごく「軽度の論理障害」しか対応できず、「中高度の論理障害」あるいは「経年劣化を含む物理障害」には対応できませんでした。
PCの中に失いたくない大切なデータがあれば、データ復旧の専門業者に相談することを強くおすすめします。データ復旧業者では、復元ソフトでは対応できない物理障害や、重度の論理障害からのデータ復元・復旧が可能です。
データ復旧業者では、PCに発生している症状を元にエンジニアによる正確な初期診断を行い、故障原因を特定した上で、原因ごとに専用の設備や部品用いてデータ復旧作業を行います。プロが対応するため、データ復旧に失敗してデータが完全に消失するリスクを抑え、確実に復旧することができます。
デジタルデータリカバリーでは、お電話またはメールでお問合せいただくと、簡易診断と対応方法について無料でご案内いたします。また、機器別の専門のエンジニアによる無料初期診断を行っているので、お気軽にご相談ください。
物理障害が起きたHDD搭載PCのデータ復旧で必要なもの
「物理障害」はHDDの部品が物理的に破損し、正常に起動できない状態です。物理障害の多くは「落下」「水没」など直接的衝撃、あるいは「経年劣化」などが原因で起こります。
物理障害から安全にデータ復旧するには、次の設備や部品、ノウハウが必要となります。
①クリーンルーム
HDDはナノ単位で動作する精密機器であり、わずかなチリがデータ面に付着するだけで、読み書きが不可能になります。
そのため、HDDを開封し、部品交換を行うには、手術室と同じほど清浄な環境を確保した「クリーンルーム」という設備で開封作業を行う必要があります。
②元のHDDと完全一致する部品
HDDの部品は、メーカー・製造年・型番ごとに互換性が異なっており、部品交換を行うには、元のHDDと完全一致する部品を使わなくてはなりません。
しかし、その種類や組み合わせは数万通りあり、実績が乏しい業者では「調達に時間がかかる」「不適切な交換を行う」などの問題が発生する恐れがあります。
③非公開となっているファームウェア情報の知見
ファームウェアとはHDDの動作をつかさどる制御プログラムのことです。
HDDは、部品交換を行なった後、このファームウェア情報まで修復しなければ、正常に動作ができません。
ファームウェアを修復できないままHDDを動作させると、さらなる状態の悪化を引き起こしかねません。ファームウェアの情報はメーカーでは非開示のため、データ復旧の際はこのプログラムを解析し、適切にHDDが動くように設定する必要があります。
クリーンルームのような設備に加えて、HDDに関する知見や復旧ノウハウが必要となるのです。
はじめてのデータ復旧業者は【技術力の高さ】で選ぶ
データトラブルの際、一番頼りになるのがデータ復旧業者です。しかし、初めてデータ復旧業者に依頼するとなると、どこに依頼したらいいのか分からない方も多いのではないでしょうか。
データ復旧業者を選ぶときの最大のポイントは、【技術力の高さ】です。
データ復旧は手術と同様、何度もできるものではありません。失敗してもやり直しがきくものではなく、繰り返すたびに復旧率が下がっていくので、最初の対応が復旧率を握るカギとなります。もし絶対に取り戻したい大切なデータがあれば、確かな技術力を持つ業者に依頼すべきでしょう。
技術力が高いデータ復旧業者を選ぶ3つのポイント
全国100社以上あるといわれるデータ復旧業者の中で技術力が高く、信頼できる業者を選ぶ3つのポイントを解説します。おさえておくべきポイントはこちらです。
- POINT:1 復旧実績や復旧率が数字で明記されている
- POINT:2 他社で復旧できなかった機器からも復旧実績がある
- POINT:3 復旧ラボを公開し、自社内に復旧設備を揃えている
POINT:1 復旧実績や復旧率が数字で明記されている
復旧実績や復旧率は、多くの場合、公式Webサイトで確認できます。特に実績が誰が見ても客観的に判断できる「数字」で明記されている企業は、信頼性が高いと言えます。
データ復旧業者の中には、明確な根拠数字を記載していないケースもあります。そのような業者は技術力を有していない可能性があるため、信頼できる業者とは言い難いです。
「国内最高レベル」など、曖昧な言葉のみで具体的な復旧実績について公開していない業者もあるため、過去の実績についてしっかり確認するようにしましょう。
POINT:2 他社で復旧できなかった機器からも復旧実績がある
「メーカーや他のデータ復旧業者で復旧できなかった機器から復旧実績がある業者」は技術力が高いと言えます。官公庁、国立大学法人、上場企業の復旧件数が多い業者も、信頼がおけます。
データ復旧は、機器の種類や障害の程度によって難易度が異なります。業者によって対応できる障害レベルにも差があるため、技術力の低い業者に依頼すると、復旧に失敗するリスクがあります。
他社で復旧できなかった機器でも復旧実績のある業者は、高難度の障害に対応している、技術レベルの高い業者と言えます。
POINT:3 復旧ラボを公開し、自社内に復旧設備を揃えている
データ復旧の業者の中には、自社で復旧作業を行なわず外注したり、自社内に専用設備を持たない業者も存在します。
そのような業者に依頼してしまうと、誤った処置が行われ、大切なデータを失う可能性があります。
復旧ラボを公開し、見学を受け付けている業者であれば、自社内できちんと復旧作業を行なっていることがわかるので安心です。
国内で復旧ラボを構えている業者は限られています。Webサイトの情報だけではわからないことも多く、実態を知るには直接ラボの様子を確認するのが一番安心です。
データ復旧は「デジタルデータリカバリー」にお任せください
当社はデータ復旧専門業者 14年連続データ復旧国内売上No.1(※)として多くのお客様に選ばれ続けています。そして技術力が高く、信頼できる業者を選ぶ3つのポイントをすべて満たしており、自信を持ってデータ復旧の作業をさせていただきます。
※データ復旧専門業者とは、自社及び関連会社の製品以外の製品のみを対象に保守及び修理等サービスのうちデータ復旧サービスを専門としてサービス提供している企業のこと
※第三者機関による、データ復旧サービスでの売上の調査結果に基づく(集計期間:2007年~2020年)
- POINT:1 復旧実績や復旧率を数字で公開しています
- POINT:2 他社で復旧不可からも多数復旧に成功しています
- POINT:3 復旧ラボをすべて公開・自社内設備で復旧しています



POINT:1 復旧実績や復旧率を数字で公開しています
当社はデータ復旧国内トップクラスの実績を誇っており、復旧件数割合91.5%(※1)の技術力をもって、あらゆるメディアからのデータ復旧に対応しています。また、官公庁や国立大学法人・上場企業を含めた、日本中のお客様のデータの復旧に対応しており、累計46万件以上のご相談実績(※2)があります。
しかし残念ながら、データ復旧業者の中には技術力が低いにも関わらず、「我々は高い技術力を持っています」など、明確な数字を出さずに曖昧な表現をしている復旧業者が多数あります。そのような復旧業者は、実績が少なかったり、社内に専用設備を持っていない可能性が高いため、注意しましょう。
当社では、「本当に技術力の高い会社であれば、復旧率で明確な根拠を示すべき」と考え、つちかった技術力に自信があるからこそ、復旧実績や復旧率を公開しています。
POINT:2 他社で復旧不可からも多数復旧に成功しています
当社では、同業他社では復旧不可能とされた機器のご相談も7,000件以上(※3)対応しており、重度障害からのデータ復旧に多数成功しています。
技術力の高い業者ほど、他社で復旧不可能と判断された機器の復旧実績が高くなる傾向にあります。
当社は、他社様を上回る症例数を復旧しているからこそ、同業他社で復旧不可能な障害でも、当社で復旧が可能となっています。諦める前に、まずはご相談ください。
POINT:3 復旧ラボをすべて公開・自社内設備で復旧しています
当社は復旧ラボを公開し、見学を受け付けており、直接ラボの様子を確認していただけます。クリーンルームを含め、国内最大級の自社内復旧ラボで復旧作業を行っており、エンジニアの作業風景をWebサイトやSNSで発信しています。
大切なデータを預ける上で、その業者の実態が分からないと信用できませんよね?社内風景や、実際に復旧に携わるエンジニアの顔が見えることは、非常に重要な点と言えます。
データ復旧業者の中には、復旧ラボを社内に保有していなかったり、外注や、個人でも試せる復旧ソフトを使用するだけで、作業を行わない業者も存在します。Webサイト上に掲載している社内風景と、実態が異なる怪しい業者も少なくありません。セキュリティなどを理由に、実態を明かさない復旧業者は、怪しいと判断した方が良いでしょう。
※1:2018年2月実績 復旧率=データ復旧件数/データ復旧ご依頼件数 (2017年12月~2024年6月の各月復旧率の最高値)
※2:期間:2011年1月1日~
※3:期間:2016年6月1日〜
デジタルデータリカバリーが選ばれる理由について、詳しくはこちらで紹介しています。

↓まずはお気軽にご相談ください↓
復旧~納品までの流れ
最短当日復旧!まずはご相談ください
当社では、初期診断は最短5分、ご依頼いただいた機器の約8割が48時間以内に復旧完了しています。ご相談・初期診断・お見積りまで無料でご案内しています。
また、過去46万件以上のご相談実績から算出されるデータベースを基に、機器や症状ごとに配置された専門のエンジニアが最先端設備と技術力を駆使して正確な診断と復旧作業を行います。大切なデータ、業務にかかわる重要なデータを復旧させたい場合はご気軽にご相談ください。


対応メーカー例
デスクトップ・ノートパソコンメーカー表
- Dell
- Lenovo
- HP
- NEC
- マウスコンピューター
- 富士通
- Dynabook
- ASUS
- パナソニック
- マイクロソフト
- Acer
- FRONTIER
- iiyama
- MSI
- 東芝
- VAIO
- GIGABYTE
- Razer
- TSUKUMO
- LGエレクトロニクス
- ドスパラ
- HUAWEI
- EPSON DIRECT
- ONE-NETBOOK Technology
- GPD
- KEIAN
- FFF SMART LIFE CONNECTED
- サードウェーブ
- ECS
- インテル
- アプライド
- Abee
※その他各種メーカーにも対応しております。 現状弊社で対応できないメーカーはございません。
お気軽にお問い合わせください。
画像・動画・Excelファイルなど、
拡張子がつくものは全て対応しております。

その他メーカー・ファイルも対応可能です。詳しくはお電話でお問い合わせください。
データ復旧の料金について
データ復旧費用は4つの要素で決まります
-
1
 総ディスク容量
総ディスク容量どれくらいの大きさか?
-
2
 故障箇所
故障箇所どこが壊れているか?
-
3
 難易度
難易度どれくらい壊れている?
-
4
 工程数
工程数復旧にかかる期間は?
-
1
 総ディスク容量
総ディスク容量どれくらいの大きさか?
-
2
 故障箇所
故障箇所どこが壊れているか?
-
3
 難易度
難易度どれくらい壊れている?
-
4
 工程数
工程数復旧にかかる期間は?
お電話いただければ、専門のアドバイザーがお客様の状況を伺い、概算のお見積もりと復旧期間をお電話にてお伝えいたします。その後、無料初期診断(お見積もり)のご案内を差し上げることもできますので、金額面についてもお電話にてご相談ください。
データ復旧料金の目安
| 500GB未満 | 5,000円〜 |
|---|---|
| 500GB以上 | 10,000円〜 |
| 1TB以上 | 20,000円〜 |
| 2TB以上 | 30,000円〜 |
※こちらに掲載されている金額は、あくまで総ディスク容量を元にした目安の金額です。 障害内容により、金額が異なりますので、まずはお電話にてご確認ください。
当社復旧費用のおすすめポイント
復旧料金は、診断結果に基づいたプラン(成功報酬制あり)をご提示いたします
当社では、機器の障害状況を診断させていただき、プランをご提示いたします。
成功報酬制プランにおける「復旧成功の定義データ」は、お客様の希望に合わせて設定が可能です。
ご相談・初期診断・見積まで無料で承りますので、お気軽に無料診断・見積サービスをご活用ください。
※症状により、復旧の可否にかかわらず作業費を頂戴する場合がございます。作業費が発生する可能性がある障害に関しては、事前にお客様に状況をお伝えした上で、作業費を発生させて復旧作業に着手するか、そのまま復旧作業に着手せず機器をご返却するかをご判断いただきます。
弊社の独断で復旧作業を遂行し、作業費を請求する事はございませんのでご安心ください。
ご不明な点に関してはお手数ですが、都度担当までお問合せください。
復旧できたデータは全て納品
成功定義データだけでなく、復旧できたデータは追加料金無しで全てご納品いたします。
お見積もり後に追加で作業料を請求することはありません
お見積もり後に追加で作業料金を請求することはありません。復旧の度合いにより、お見積もりから減額される事はあっても高くなる事はございませんのでご安心ください。
※納品用メディアのご購入やその他追加サービスへのご加入については別途料金が発生いたします。
お客様に合った支払い方法が選択可能
クレジットカード・銀行振込・現金支払いに加え、請求書支払い・保険支払い・公費でのお支払い・商社を介してのお支払い等、対応が可能です。ご成約時にお申し出下さい。
官公庁、国立大学法人、上場企業
多くのお客様にご利用いただきました

※ 掲載の許可を得た法人様の一部を紹介させていただいております。
よくある質問
いえ、かかりません。当社では初期診断を無料で実施しています。お客様の機器に初期診断を行って初めて正確なデータ復旧の費用がわかりますので、故障状況を確認しお見積りをご提示するまで費用は頂いておりません。
※ご郵送で機器をお預けいただいたお客様のうち、チェック後にデータ復旧を実施しない場合のみ機器の返送費用をご負担頂いておりますのでご了承ください。
機器の状態によって故障の程度が異なりますので、復旧完了までにいただくお時間はお客様の機器お状態によって変動いたします。
弊社は、復旧完了までのスピードも強みの1つで、最短即日復旧・ご依頼の約8割を48時間以内に復旧完了などの実績が多数ございます。ご要望に合わせて柔軟に対応させていただきますので、ぜひご相談ください。
営業時間は以下の通りになっております。
365日24時間、年中無休でお電話でのご相談・復旧作業・ご納品・アフターサービスを行っています。お困りの際は是非ご相談ください。
電話受付:0:00~24:00 (24時間対応)
電話番号:0800-333-6302
来社受付:9:30~21:00
復旧できる可能性がございます。
弊社では他社で復旧不可となった機器から、データ復旧に成功した実績が多数ございます。 他社大手パソコンメーカーや同業他社とのパートナー提携により、パートナー側で直せない案件を数多くご依頼いただいており、様々な症例に対する経験を積んでおりますのでまずはご相談ください。
この記事を書いた人

デジタルデータリカバリー データ復旧エンジニア
累計相談件数46万件以上のデータ復旧サービス「デジタルデータリカバリー」において20年以上データ復旧を行う専門チーム。
HDD、SSD、NAS、USBメモリ、SDカード、スマートフォンなど、あらゆる機器からデータを取り出す国内トップクラスのエンジニアが在籍。その技術力は各方面で高く評価されており、在京キー局による取材実績も多数。2021年に東京都から復旧技術に関する経営革新優秀賞を受賞。