Buffaloの外付けHDDをWindows・Macに接続した際に「認識しない」「エラーメッセージが表示される」といったトラブルが発生していませんか?
外付けHDDが認識しない原因は多岐に渡り、自力で解決できる場合もあれば、不用意な操作を行うとデータを消失してしまうリスクが生じることもあります。大切なデータを保存している場合は、データの損失を防ぐために専門業者に依頼することをお勧めします。
この記事では、上記の、問題の原因に沿った正しい対処法と、自己修復できない場合のデータの復元方法を紹介しています。
目次
BUFFALOの外付けHDDがWindows・Macで認識しない原因
BUFFALOの外付けHDDがWindows・Macで認識しない原因を紹介します。
筐体の不具合・ケーブルのゆるみ
筐体の不具合や破損が原因でHDDが認識しないことがあります。
筐体トラブルの場合の原因を紹介します。
- USBケーブルの接触不良
- HDDの基盤の劣化
- ACアダプタの経年劣化
- コネクタ等の不具合(湾曲や折れ)
この場合、USBケーブルやアダプタの接触が悪い可能性があるため、別のケーブルに交換して試すか、ケーブルの両端がしっかりと接続されているか確認しましょう。
HDDの基盤が劣化している場合や、コネクタが湾曲しているか折れている場合は、修理または交換が必要です。
パソコン側に原因がある
パソコン側に原因があることで、外付けHDDが認識しないケースも考えられます。外付けHDDなどの外部装置を管理・制御する「デバイスドライバー」が故障・未更新な場合、認識しないことがあります。
PC側の問題が疑われる場合、HDDを別のコンピュータに接続して動作を確認しましょう。これにより筐体の問題かHDD自体の問題かの切り分けが可能になります。
それでも正常に認識されない場合は、より深刻な障害が発生している可能性が高いです。この場合、自力で対応すると状態が悪化する恐れがあるため、作業に不安がある場合や、安全にデータを取り出したい場合はプロのデータ復旧業者へ相談することをおすすめします。
論理障害

論理障害とは、外付けHDDに保存されたデータやシステムが破損する現象を指します。
これは主にユーザーの操作ミス、例えばデータの削除やフォーマットミス、あるいは強制的なシャットダウンや突然の電源断などによって引き起こされます。
軽度の場合、チェックディスクの実行やシステムの再起動で修復可能なことがありますが、論理障害と物理障害は症状が似ており、原因の特定が困難な場合もあります。
たとえば、論理障害の場合、下記のような症状が発生することがあります。
- ファイル名が変わってしまった
- エラーメッセージが表示される
- ファイル・フォルダが開けない
外付けHDDを使っていて突然システムがフリーズし、強制的に電源を切った場合、データが破損し、次に接続したときにデータにアクセスできなくなっている可能性が高いです。
この場合、軽度の障害であれば、チェックディスクツールを使用して問題を解決できることもあります。しかし、この手段で復旧できないほど重度の上書きや、物理障害が起きている場合は、データ復旧専門の業者に依頼するのが賢明です。
物理障害

HDD内部には、データを読み書きするための駆動部品が存在しており、これらの部品が故障するとデータ消失や物理的破損のリスクが高まります。
この状態を「物理障害」と呼び、主な原因には外部からの衝撃(落下)や水没があります。また、HDDの平均寿命は約5年とされており、使用頻度が高い場合、衝撃を与えていなくても、部品の劣化や摩耗が進み、突然データの読み書きが不可能になる場合もあります。
物理障害の典型的な症状は次のとおりです。
- HDDからの異音が発生する(カチカチ、カタカタ、キュルキュルなど)
- 焦げ臭い異臭がする
- 巡回冗長検査エラー(CRCエラー)が発生
- 外付けHDDの電源が入らない、またはランプが点灯しない
- 電源ランプは点いているが、動いている音がしない、反応しない
- パソコンが外付けHDDを認識しない、アイコンが表示されない
- フォーマットを要求される
これら症状が見られた場合、物理障害が発生している可能性が高いため、迅速な対処が必要です。
物理障害が発生している場合、データ復元ソフトを含む個人での対応は原則として不可能です。むやみに操作を繰り返すとデータ領域に傷がついてしまい、二度とデータを取り出せなくなる恐れがあります。
物理障害が疑われる場合、必要以上の操作や通電を行うことは控えて、データ復旧業者へ相談することが重要です。
物理障害が発生したHDDを自力で修復するのは困難
 物理障害の復旧作業には「クリーンルーム」という専用の設備が必要です。
物理障害の復旧作業には「クリーンルーム」という専用の設備が必要です。
物理障害が生じたHDDからデータ復旧を自力で行うのは困難です。HDDは非常に精密でデリケートな構造を持っており、データを復旧するためには専門知識、適切なツール、特別な設備が必要です。例えば、部品の開封や交換を行う際には、手術室レベルの清浄さが求められるクリーンルームや、HDDのファームウェアを解析するための専用設備が不可欠です。
従って、異音などの物理的な症状が見られるなど、物理障害が強く疑われる場合は、個人でのデータ取り出しを避け、高度な設備と技術が支える専門業者に依頼するのが最適です。
BUFFALOの外付けHDDがWindows・Macで認識しないときの症状
BUFFALOの外付けHDDがWindows・Macで認識しないときの症状を紹介します。
フォルダ・ファイルが開けない
BUFFALO製の外付けHDDをWindows・Macに接続しても、フォルダ・ファイルが開けなくなったり、名前が表示されないことがあります。このような場合、原因で紹介した「論理障害」や「物理障害」が発生している可能性が高いです。
「外付けHDDを急に取り出してしまった」場合や「データ読み書き中にシャットダウンをしてしまった」など原因を探しましょう。
HDDの名前が表示されない
BUFFALO製の外付けHDDをWindowsやMacに接続しても、HDDの名前が表示されないことがあります。これは、PCが外付けHDDを認識していない状況であり、外付けHDD側もしくはPC側で故障が起きていることが多いです。
外付けHDD側で故障が起きている場合、データを読み書きする「磁気ヘッド」や、駆動部品を制御する「プリント基板」が破損している可能性があります。これにより、HDD内部のデータにアクセスできなくなります。
一方、PC側で故障が起きている場合には、デバイスドライバやBIOSに原因がある可能性があります。デバイスドライバが正常に機能していないと、外付けHDDが認識されません。また、BIOSの設定や動作に問題がある場合も、同様にHDDが認識されないことがあります。
HDDが起動していない
BUFFALO製の外付けHDDをWindowsやMacに接続しても、HDDが起動していない場合、外付けHDDで物理障害や筐体の破損が起きていることが多いです。
基板回路がショートしてしまったり、モーター破損が起こっている可能性があります。
フォーマットを要求される

外付けHDDを接続した際、「フォーマットする必要があります。」「フォーマットが完了していません。」など、フォーマットを要求されることがあります。
このようにフォーマットを要求するエラーメッセージが表示される場合、パソコンがHDDを認識できていません。原因としては、データを管理する「ファイルシステム」にエラーが発生し、読み取れなくなっていることが考えられます。
パソコンは、「ファイルシステム」を確認できない記憶媒体が接続されると、「フォーマットされていない新しい機器が接続された」と認識し、該当のエラーを表示してリセットを試みようとします。そのため、フォーマットを要求するエラーメッセージが表示されます。
また、指示通りにフォーマットすることで、HDDが認識するようになることもありますが、大切なデータはすべて消失してしまう恐れがあります。HDDに重要なデータや必要なデータが保存されてるのであれば、フォーマットは行わず、データ復旧の専門業者に相談しましょう。
【専門業者が解説】外付けHDDで「フォーマットする必要があります」と表示された場合の原因と復旧・修復方法
パラメーターエラーが表示される

「パラメーターが間違っています。」というエラーメッセージが表示されることがあります。このエラーの原因は、外付けHDDの物理障害や論理障害が考えられます。また、物理障害の場合と論理障害の場合で原因が変わります。
論理的な故障
パラメーターとは「ファイルシステム」を数値化したものであり、「ファイルシステム」とは、データの保存場所やファイル形式などを管理する機能です。
ファイルシステムは「接触不良」「不適切な抜き差し」「強制終了」を行うと、 不具合を起こすことがあり、 その際「パラメーターが間違っています」と表示されることがあります。 しかしこの場合、HDD本体には問題がなく、内部のデータは正常であることが多いです。
物理的な故障
HDDのセクタ部分が経年劣化や摩擦、傷などの物理的な損傷を受け、正常に読み書きができなくなる状態です。 セクタとは記憶装置のデータ書き込みをいい、物理的な原因の不良セクタの時「パラメーターが間違っています」と表示されることがあります。
【HDD】「パラメーターが間違っています」と表示されるエラーの原因と対処法
CRCエラーが表示される
CRCエラーは、外付けHDDで発生したエラーが正常に訂正されなかった状態です。(CRC)エラーは、WindowsとMacの両方で表示される可能性がありますが、それぞれのOSで表示されるメッセージや方法が異なります。
Windowsでは、CRCエラーが発生すると以下のようなメッセージが表示されることがあります。
- 「データエラー(巡回冗長検査(CRC)エラー)」
- 「ファイルまたはディスクの読み取り中にエラーが発生しました」
Macでは、以下のようなメッセージが表示されることがあります。
- 「読み取りエラー」
- 「ファイルシステムのエラーが発生しました」
- 「ディスクユーティリティで修復が必要です」
また、巡回冗長検査(CRC)エラーは、物理障害であることが多く、HDDがクラッシュする前兆です。そのため、重要なデータが保存されている場合は、ただちに別のメディアに保バックアップする必要があります。しかし、注意点として、CRCエラーが表示されている状態でバックアップを行うと、メディアに大きな負担をかけてしまいます。
もし、データのバックアップ中に、CRCエラーが連続して起こるようであれば、内部のデータだけでなく機器が完全に故障してしまう危険性があります。いったん作業を中断し、それ以上の操作は控え、データ復旧専門業者まで対応を相談しましょう。
BUFFALOの外付けHDDがWindows・Macで認識しないときにまず確認すること
BUFFALOの外付けHDDがWindows・Macで認識しないときに、まず確認することを紹介します。
ACアダプタが接続されているかを確認する
ACアダプタや電源アダプタが接続不良を起こしているケースや動線が切れていたり、不自然に曲がっていたりすると、正常に電力供給されないケースがあります。その場合には、お使いの同じ機種のACアダプタや電源アダプタと交換してみましょう。
電源・アクセスランプを確認する
電源やケーブルがきちんと接続されているかの確認として、電源ランプとアクセスランプを確認するようにしましょう。
よくある初歩的なミスとして、機器の電源がオフになっていることやケーブルが外れていること、接触不良が発生しているケースが考えられます。しっかりと、機器のランプが点灯/点滅していることを確認しましょう。
しかし、電源は入るのに動いている挙動が全くない場合、外付けHDDの基盤部分に物理的な障害が発生している可能性があります。この場合、HDDがそもそも駆動せず、中のモーターも回っていないようであれば、復旧ツールを試すこともできないため、専門業者での作業が必要です。技術力の高いデータ復旧業者であれば、まったく動かないHDDでも基盤の交換やHDDの固有情報の書き換えを行うことができ、データを取り出せる可能性があります。HDD内部のデータが必要なら、なるべく早めに専門業者へ相談しましょう。
外付けHDDが認識されているかを確認する
Windowsの場合、デバイスマネージャーで外付けHDDが認識されているかを確認しましょう。デバイスマネージャーとは、パソコンに接続された外付けHDDなど外部装置や、アプリケーションを制御・管理するソフトウェアです。
- Windowsマークを右クリックし「デバイスマネージャー」をクリック
- デバイスマネージャーが起動したら「ディスクドライブ」の項目を確認
- 対象の外付けHDDが接続されているかを確認する
Macの場合は、システム情報を開いて認識されているか確認しましょう。
- Finderの「アプリケーション」フォルダ内の「ユーティリティ」フォルダにある「システム情報」を開く
- システム情報のウィンドウで「USB」を選択し、接続されている外付けHDDが表示されているか確認
認識されていない場合
デバイスマネージャーで表示されていない場合、物理障害など重篤である可能性があります。内部に重要なデータや大切なデータが保存されている場合は、データ復旧専門業者に相談することをおすすめします。
認識されている場合
デバイスマネージャーで外付けHDDが認識されているにもかかわらず、認識しなかったり、正常に開けない場合は、デバイスマネージャーから外付けHDDのドライバーを右クリックして「更新」を選択すると、解決することがあります。
BUFFALOの外付けHDDがWindows・Macで認識しないときの対処法
USBポートを変更する
お使いのパソコンのUSBポートを確認しましょう。
現在使用しているポートがUSB3.0ポートで、USB2.0がある場合、2.0に挿し直してみてください。ポートを変更したことで、接続問題が解決したというケースがあります。ただし、USB2.0はUSB3.0に比べて転送速度が遅くなりますので、ご注意ください。
また、USBをハブでつないでいる場合、外付けHDDに電力供給が足りず、認識されないことがあります。USBハブ経由の利用ではなく、直接、外付けHDDをパソコンに接続しましょう。
別のパソコンに外付けHDDを接続してみる
別のパソコンに外付けHDDを接続して利用できる場合、パソコン側に故障原因がある可能性があります。ただし、外付けHDD側に原因がある可能性もあるため、データのバックアップを取るようにしましょう。
一時的なPCの不具合が原因の可能性も考えられるため、一度だけPCを再起動しましょう。再起動は、必ず外付けHDDを安全にPCから取り外してから行ってください。故障したHDDへの通電は症状を悪化させるリスクがあります。
デバイスドライバーを更新する(Windows)
デバイスドライバーとは、パソコンに接続された周辺機器をコントロールするソフトウェアです。デバイスドライバのバージョンが古いままなことが原因で、外付けHDDが認識されないケースもあるため、デバイスドライバーは都度更新しておきましょう。

- スタートボタンを「右クリック」します
- 「デバイスマネージャー」をクリックします
- デバイス一覧から、更新するデバイスをダブルクリックします
- プロパディの「ドライバータブ」から「ドライバーの更新」を選択すると完了です
- スタートボタンをクリックし、メニューから「設定」をクリックします
- 画面左側の「システム」をクリックし、一覧から「バージョン情報」をクリックします
- バージョン情報の「関連設定」一覧から「デバイスマネージャー」をクリックします
- 更新するデバイスをダブルクリックします
- 表示されたデバイスドライバーを「右クリック」して「ドライバーの更新」をクリックします
- ドライバーの更新が表示されたら「ドライバーを自動的に検索」をクリックします
- 最新のドライバーがあれば、自動でダウンロードとインストールが完了します
BIOS設定でUSBポートが有効か確認する(Windows)
外付けHDDが認識されない場合、BIOSの設定を見直すことで解決することがあります。
しかし、BIOSの設定は、比較的に難しい操作になります。誤操作を行ってしまうと、PCの起動トラブルやブルースクリーンなど別のトラブルが発生することもあるため、慎重に行うようにしましょう。
また、BIOSの起動方法はメーカーや機器によって異なるため、各種ホームページなどで確認をしましょう。
- PCの電源を入れた直後にデリートキーやF2キー、F1キーを押す
- PCの起動時にF1を連打する
BIOSが起動すると以下のような画面が表示されるため、USB機器の管理しているメニューを探しましょう。
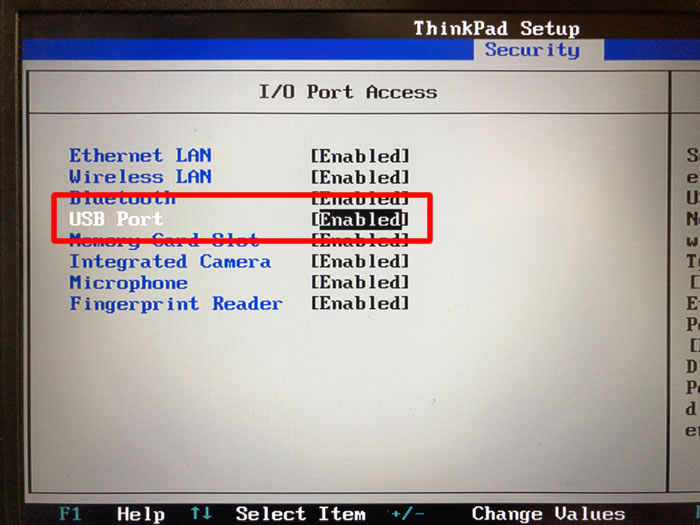
「USB Port」や「USB Controller」など(メーカーや機器によって異なる)、USB機能を管理しているメニューを「Enabled(有効)」にすれば、USB機器の使用が可能になります。
また、「Enabled」ではなく「Disabled(無効)」になっていると、USB機器を認識できないので、BIOS設定を変更していないか確認してみましょう。
NVRAM(またはPRAM)のリセットを行う(Mac)
MacのNVRAM(またはPRAM)をリセットすることで、USBポートの設定がリフレッシュされ、HDDが認識されることがあります。これはMacの電源を切り、再度電源を入れながら Option + Command + P + R キーを同時に押し続けて実行します。
システム管理コントローラのリセット(Mac)
SMCをリセットすることで、電源やバッテリー、その他のハードウェア関連の問題を解決できます。これはMacのモデルにより方法が異なりますが、例えば、バッテリーが取り外せないMacBookの場合、電源を切り、電源アダプタを接続した状態で Shift + Control + Option + Power キーを同時に10秒間押し続け、その後すべてのキーを放して再度電源を入れます。
フォーマットする
外付けHDDが論理障害を起こしている場合、フォーマット(初期化)をすることで、問題が解決することがあります。
ただし、HDD内部のデータはすべて削除されてしまうため、重要なデータ・必要なデータが保存してある場合やバックアップを取っていない方はフォーマットは行わないようにしましょう。
HDDをフォーマットせずにデータを取り出す方法はあるか徹底解説
データ復旧ソフトを使用する
データ復元ソフトは、費用面では気軽に試すことができるメリットもありますが、対処できるのは、軽度の論理障害のみに限られます。
正確に障害を判断できない状態で試すと、データどころか機器自体にダメージが及ぶなど、リスクが高く、 安易に使用してしまうことはおすすめしません。機器内に保存しているデータを確実かつ安全に取り出すには、専門業者に依頼することをおすすめします。
専門業者に相談する

専門業者へ依頼する場合は「HDD本体の使用」と「HDD内のデータ」のどちらを優先するかで決めましょう。
「外付けHDDの使用を優先する」場合はメーカーに相談し、「データを優先」する場合は、データ復旧業者に相談することをおすすめします。
メーカーに相談する
お使いの外付けHDDが故障・不具合を起こしてしまった場合、メーカー保証期間の範囲内であれば、比較的安価で修理・交換を行うことができます。
ただし、メーカーは修理を請け負いますが、データ復旧を行うわけではありません。データは、原則として全て初期化されてしまいます。
メーカーやショップに修理依頼を出す前に、パソコン内に必要なデータがある場合、データの重要度にあわせて、データ復旧の専門業者に依頼することを検討しておきましょう。
データ復旧業者に相談する
「大切なデータが保存されていて安全に復旧したい」「ご自身での復旧作業に不安がある」のなど場合はデータ復旧専門業者へ相談しましょう
データ復旧専門業者では、個人で対応が難しい物理的な障害やソフトで復旧ができない重度の論理的な障害(システムの障害)にも対応が可能です。機器や症状ごとにエンジニアによる正確な初期診断によって、故障原因の特定が可能で、失敗のリスクを抑えることができます。

最短5分で無料診断!41万件超の相談実績をもとに専門家が対応します。
データが必要な場合は、データ復旧の専門業者に相談する

失いたくない大切なデータがあれば、データ復旧の専門業者に相談することを強くおすすめします。
データ復旧業者では、HDDに発生している症状を元にエンジニアによる正確な初期診断を行い、故障原因の特定が可能です。プロが対応するため、データ復旧に失敗するリスクを抑えることができます。
デジタルデータリカバリーでは、相談から初期診断・お見積りまで、無料でご案内しています。まずは復旧専門のアドバイザーへ相談することをおすすめします。
はじめてのデータ復旧業者は【技術力の高さ】で選ぶ
データトラブルの際、一番頼りになるのがデータ復旧業者です。しかし、初めてデータ復旧業者に依頼するとなると、どこに依頼したらいいのか分からない方も多いのではないでしょうか。
データ復旧業者を選ぶときの最大のポイントは、【技術力の高さ】です。
データ復旧は手術と同様、何度もできるものではありません。失敗してもやり直しがきくものではなく、繰り返すたびに復旧率が下がっていくので、最初の対応が復旧率を握るカギとなります。もし絶対に取り戻したい大切なデータがあれば、確かな技術力を持つ業者に依頼すべきでしょう。
技術力が高いデータ復旧業者を選ぶ3つのポイント
全国100社以上あるといわれるデータ復旧業者の中で技術力が高く、信頼できる業者を選ぶ3つのポイントを解説します。おさえておくべきポイントはこちらです。
- POINT:1 復旧実績や復旧率が数字で明記されている
- POINT:2 他社で復旧できなかった機器からも復旧実績がある
- POINT:3 復旧ラボを公開し、自社内に復旧設備を揃えている
POINT:1 復旧実績や復旧率が数字で明記されている
復旧実績や復旧率は、多くの場合、公式Webサイトで確認できます。特に実績が誰が見ても客観的に判断できる「数字」で明記されている企業は、信頼性が高いと言えます。
データ復旧業者の中には、明確な根拠数字を記載していないケースもあります。そのような業者は技術力を有していない可能性があるため、信頼できる業者とは言い難いです。
「国内最高レベル」など、曖昧な言葉のみで具体的な復旧実績について公開していない業者もあるため、過去の実績についてしっかり確認するようにしましょう。
POINT:2 他社で復旧できなかった機器からも復旧実績がある
「メーカーや他のデータ復旧業者で復旧できなかった機器から復旧実績がある業者」は技術力が高いと言えます。官公庁、国立大学法人、上場企業の復旧件数が多い業者も、信頼がおけます。
データ復旧は、機器の種類や障害の程度によって難易度が異なります。業者によって対応できる障害レベルにも差があるため、技術力の低い業者に依頼すると、復旧に失敗するリスクがあります。
他社で復旧できなかった機器でも復旧実績のある業者は、高難度の障害に対応している、技術レベルの高い業者と言えます。
POINT:3 復旧ラボを公開し、自社内に復旧設備を揃えている
データ復旧の業者の中には、自社で復旧作業を行なわず外注したり、自社内に専用設備を持たない業者も存在します。
そのような業者に依頼してしまうと、誤った処置が行われ、大切なデータを失う可能性があります。
復旧ラボを公開し、見学を受け付けている業者であれば、自社内できちんと復旧作業を行なっていることがわかるので安心です。
国内で復旧ラボを構えている業者は限られています。Webサイトの情報だけではわからないことも多く、実態を知るには直接ラボの様子を確認するのが一番安心です。
データ復旧は「デジタルデータリカバリー」にお任せください
当社はデータ復旧専門業者 14年連続データ復旧国内売上No.1(※)として多くのお客様に選ばれ続けています。そして技術力が高く、信頼できる業者を選ぶ3つのポイントをすべて満たしており、自信を持ってデータ復旧の作業をさせていただきます。
※データ復旧専門業者とは、自社及び関連会社の製品以外の製品のみを対象に保守及び修理等サービスのうちデータ復旧サービスを専門としてサービス提供している企業のこと
※第三者機関による、データ復旧サービスでの売上の調査結果に基づく(集計期間:2007年~2020年)
- POINT:1 復旧実績や復旧率を数字で公開しています
- POINT:2 他社で復旧不可からも多数復旧に成功しています
- POINT:3 復旧ラボをすべて公開・自社内設備で復旧しています



POINT:1 復旧実績や復旧率を数字で公開しています
当社はデータ復旧国内トップクラスの実績を誇っており、復旧件数割合91.5%(※1)の技術力をもって、あらゆるメディアからのデータ復旧に対応しています。また、官公庁や国立大学法人・上場企業を含めた、日本中のお客様のデータの復旧に対応しており、累計46万件以上のご相談実績(※2)があります。
しかし残念ながら、データ復旧業者の中には技術力が低いにも関わらず、「我々は高い技術力を持っています」など、明確な数字を出さずに曖昧な表現をしている復旧業者が多数あります。そのような復旧業者は、実績が少なかったり、社内に専用設備を持っていない可能性が高いため、注意しましょう。
当社では、「本当に技術力の高い会社であれば、復旧率で明確な根拠を示すべき」と考え、つちかった技術力に自信があるからこそ、復旧実績や復旧率を公開しています。
POINT:2 他社で復旧不可からも多数復旧に成功しています
当社では、同業他社では復旧不可能とされた機器のご相談も7,000件以上(※3)対応しており、重度障害からのデータ復旧に多数成功しています。
技術力の高い業者ほど、他社で復旧不可能と判断された機器の復旧実績が高くなる傾向にあります。
当社は、他社様を上回る症例数を復旧しているからこそ、同業他社で復旧不可能な障害でも、当社で復旧が可能となっています。諦める前に、まずはご相談ください。
POINT:3 復旧ラボをすべて公開・自社内設備で復旧しています
当社は復旧ラボを公開し、見学を受け付けており、直接ラボの様子を確認していただけます。クリーンルームを含め、国内最大級の自社内復旧ラボで復旧作業を行っており、エンジニアの作業風景をWebサイトやSNSで発信しています。
大切なデータを預ける上で、その業者の実態が分からないと信用できませんよね?社内風景や、実際に復旧に携わるエンジニアの顔が見えることは、非常に重要な点と言えます。
データ復旧業者の中には、復旧ラボを社内に保有していなかったり、外注や、個人でも試せる復旧ソフトを使用するだけで、作業を行わない業者も存在します。Webサイト上に掲載している社内風景と、実態が異なる怪しい業者も少なくありません。セキュリティなどを理由に、実態を明かさない復旧業者は、怪しいと判断した方が良いでしょう。
※1:2018年2月実績 復旧率=データ復旧件数/データ復旧ご依頼件数 (2017年12月~2024年6月の各月復旧率の最高値)
※2:期間:2011年1月1日~
※3:期間:2016年6月1日〜
デジタルデータリカバリーが選ばれる理由について、詳しくはこちらで紹介しています。

↓まずはお気軽にご相談ください↓
対応可能なBUFFALO製の外付けHDDシリーズ名
- HD-SQS-A/Nシリーズ
- HDV-LE/E2シリーズ
- HD-SQS-Aシリーズ
- HD-EDS-Eシリーズ
- HD-LE-Bシリーズ
- HD-EDS-Dシリーズ
- HD-TDAシリーズ
- HD-CD-Aシリーズ
- HD-EDS-Cシリーズ
- HD-LE-Aシリーズ
- HD-EDS-Aシリーズ
- HDJ-LDA-Aシリーズ
- HDVJ-LDA-Aシリーズ
- HDE-LDA-Aシリーズ
- HD-NRLD-Aシリーズ
- HD-ADU3シリーズ
- HDV-LLDU3A/Dシリーズ
- HDV-LLDU3A/Nシリーズ
- HDV-LLDU3Aシリーズ
- HDV-LLDU3A/YMシリーズ
- HD-LDS-Aシリーズ
- HDV-SAMU3-Aシリーズ
- HD-ECDシリーズ
- HD-LLDU3-Aシリーズ
- HD-LDU3-Aシリーズ
- HD-LLU3/Mシリーズ
- HD-NRLCシリーズ
- HD-LCU3/Jシリーズ
- HDV-SAU3/VCシリーズ
- HDV-SQU3/VCシリーズ
- HD-LCU3-Fシリーズ
- HD-LLU3-Fシリーズ
- HD-LXU3Dシリーズ
- HD-GDU3Dシリーズ
- HDV-SQU3/Vシリーズ
- HDV-SAU3/Vシリーズ
- HD-LLU3-Eシリーズ
- HD-LCU3-Eシリーズ
- HD-LCU3-Dシリーズ
- HDX-LSU2/VCシリーズ
その他多数
※現状弊社で対応できないメーカー・シリーズはございません。お気軽にお問い合わせください。
復旧~納品までの流れ
最短当日復旧!まずはご相談ください
当社では、初期診断は最短5分、ご依頼いただいた機器の約8割が48時間以内に復旧完了しています。ご相談・初期診断・お見積りまで無料でご案内しています。
また、過去46万件以上のご相談実績から算出されるデータベースを基に、機器や症状ごとに配置された専門のエンジニアが最先端設備と技術力を駆使して正確な診断と復旧作業を行います。大切なデータ、業務にかかわる重要なデータを復旧させたい場合はご気軽にご相談ください。


対応メーカー

BUFFALOやI-O DATAをはじめ、各種メーカーに対応
様々なHDDから復旧できる可能性があります!

ハードディスク 復旧対応メーカー表
- IBM
- Western Digital
- Samsung
- Quantem
- MAXTOR
- seagate
- 東芝
- I-O DATA
- ASKA
- アドテックス
- BUFFALO(旧称:(株)メルコ)
- LaCie(ラシー)
- Logitec(ロジテック)
- エレコム
- Silicon Power
- ADATA
- HGST
- トランセンド
- FFF SMART LIFE CONNECTED
- Apricorn
- ハギワラソリューションズ
- プリンストン
- Lenovo
- FREECOM
- SONY
- メルコシンクレッツ
- IMATION
- ASUS
- Apple
- HP
※その他各種メーカーにも対応しております。現状弊社で対応できないメーカーはございません。お気軽にお問い合わせください。
画像・動画・Excelファイルなど、拡張子がつくものは全て対応しております。

その他メーカー・ファイルも対応可能です。詳しくはお電話でお問い合わせください。
データ復旧の料金について
データ復旧費用は4つの要素で決まります
-
1
 総ディスク容量
総ディスク容量どれくらいの大きさか?
-
2
 故障箇所
故障箇所どこが壊れているか?
-
3
 難易度
難易度どれくらい壊れている?
-
4
 工程数
工程数復旧にかかる期間は?
-
1
 総ディスク容量
総ディスク容量どれくらいの大きさか?
-
2
 故障箇所
故障箇所どこが壊れているか?
-
3
 難易度
難易度どれくらい壊れている?
-
4
 工程数
工程数復旧にかかる期間は?
お電話いただければ、専門のアドバイザーがお客様の状況を伺い、概算のお見積もりと復旧期間をお電話にてお伝えいたします。その後、無料初期診断(お見積もり)のご案内を差し上げることもできますので、金額面についてもお電話にてご相談ください。
データ復旧料金の目安
| 500GB未満 | 5,000円〜 |
|---|---|
| 500GB以上 | 10,000円〜 |
| 1TB以上 | 20,000円〜 |
| 2TB以上 | 30,000円〜 |
※こちらに掲載されている金額は、あくまで総ディスク容量を元にした目安の金額です。 障害内容により、金額が異なりますので、まずはお電話にてご確認ください。
当社復旧費用のおすすめポイント
復旧料金は、診断結果に基づいたプラン(成功報酬制あり)をご提示いたします
当社では、機器の障害状況を診断させていただき、プランをご提示いたします。
成功報酬制プランにおける「復旧成功の定義データ」は、お客様の希望に合わせて設定が可能です。
ご相談・初期診断・見積まで無料で承りますので、お気軽に無料診断・見積サービスをご活用ください。
※症状により、復旧の可否にかかわらず作業費を頂戴する場合がございます。作業費が発生する可能性がある障害に関しては、事前にお客様に状況をお伝えした上で、作業費を発生させて復旧作業に着手するか、そのまま復旧作業に着手せず機器をご返却するかをご判断いただきます。
弊社の独断で復旧作業を遂行し、作業費を請求する事はございませんのでご安心ください。
ご不明な点に関してはお手数ですが、都度担当までお問合せください。
復旧できたデータは全て納品
成功定義データだけでなく、復旧できたデータは追加料金無しで全てご納品いたします。
お見積もり後に追加で作業料を請求することはありません
お見積もり後に追加で作業料金を請求することはありません。復旧の度合いにより、お見積もりから減額される事はあっても高くなる事はございませんのでご安心ください。
※納品用メディアのご購入やその他追加サービスへのご加入については別途料金が発生いたします。
お客様に合った支払い方法が選択可能
クレジットカード・銀行振込・現金支払いに加え、請求書支払い・保険支払い・公費でのお支払い・商社を介してのお支払い等、対応が可能です。ご成約時にお申し出下さい。
官公庁、国立大学法人、上場企業
多くのお客様にご利用いただきました

※ 掲載の許可を得た法人様の一部を紹介させていただいております。
よくある質問
いえ、かかりません。当社では初期診断を無料で実施しています。お客様の機器に初期診断を行って初めて正確なデータ復旧の費用がわかりますので、故障状況を確認しお見積りをご提示するまで費用は頂いておりません。
※ご郵送で機器をお預けいただいたお客様のうち、チェック後にデータ復旧を実施しない場合のみ機器の返送費用をご負担頂いておりますのでご了承ください。
機器の状態によって故障の程度が異なりますので、復旧完了までにいただくお時間はお客様の機器お状態によって変動いたします。
弊社は、復旧完了までのスピードも強みの1つで、最短即日復旧・ご依頼の約8割を48時間以内に復旧完了などの実績が多数ございます。ご要望に合わせて柔軟に対応させていただきますので、ぜひご相談ください。
営業時間は以下の通りになっております。
365日24時間、年中無休でお電話でのご相談・復旧作業・ご納品・アフターサービスを行っています。お困りの際は是非ご相談ください。
電話受付:0:00~24:00 (24時間対応)
電話番号:0800-333-6302
来社受付:9:30~21:00
復旧できる可能性がございます。
弊社では他社で復旧不可となった機器から、データ復旧に成功した実績が多数ございます。 他社大手パソコンメーカーや同業他社とのパートナー提携により、パートナー側で直せない案件を数多くご依頼いただいており、様々な症例に対する経験を積んでおりますのでまずはご相談ください。
この記事を書いた人

デジタルデータリカバリー データ復旧エンジニア
累計相談件数46万件以上のデータ復旧サービス「デジタルデータリカバリー」において20年以上データ復旧を行う専門チーム。
HDD、SSD、NAS、USBメモリ、SDカード、スマートフォンなど、あらゆる機器からデータを取り出す国内トップクラスのエンジニアが在籍。その技術力は各方面で高く評価されており、在京キー局による取材実績も多数。2021年に東京都から復旧技術に関する経営革新優秀賞を受賞。



















































