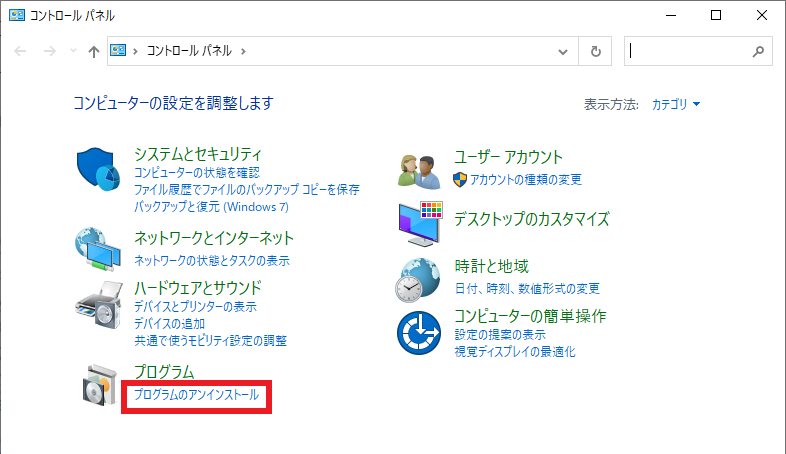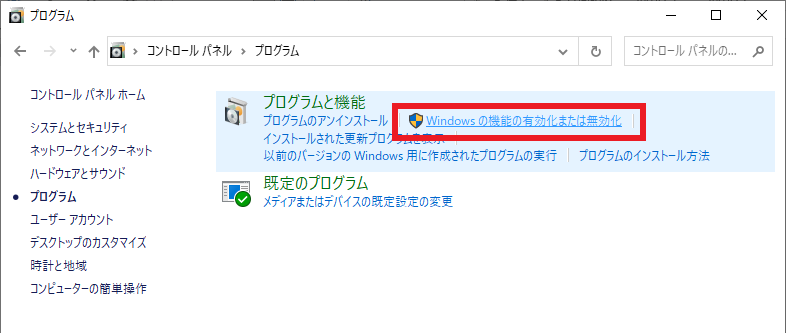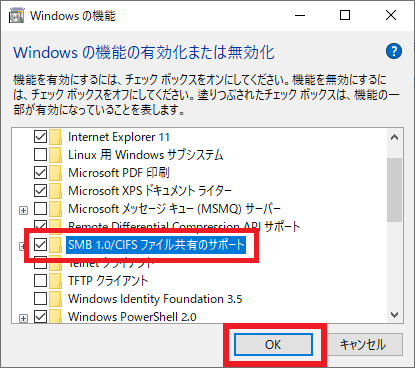ご使用のNASにアクセスできないトラブルに直面することは、多くのユーザにとって大きなストレスを与えます。
この記事では、NASへのアクセス障害の代表的な症状、その原因、原因別の具体的な対処法について詳しく解説します。
ただし、個人で対応を進めるとさらに大きなトラブルにつながってしまう恐れがあります。専門的な知識がない方は比較的簡単な対処法を試し、それでもアクセスができないのであれば、早い段階でデータ復旧専門業者へ相談することをおすすめします。
目次
NASにアクセスできない場合の症状例
NASにアクセスできない場合の症状としてよくあるものに以下が挙げられます。
- NAS内の共有フォルダにアクセスできない
- NASの電源がつかない
- NASの本体にエラーメッセージが表示される
- NASから異音がする
上記にあげた症状の中には、重度の障害や復旧ソフトなどでは直せないものもあります。上記の症状で困っていて、NAS内のデータが必要であればデータ復旧専門業者に相談しましょう。
NAS内の共有フォルダにアクセスできない

このようなメッセージが表示される場合、NASがオフラインになっているか、NASの設定自体に問題がある可能性があります。代表的なエラーメッセージは次のとおりです。
- アクセスできません。
- このネットワークリソースを使用するアクセス許可がない可能性があります。
- アクセスが拒否されました。
- アクセス許可があるかどうかこのサーバーの管理者に問い合わせてください。
- ユーザー名またはパスワードが正しくありません
- ¥¥ファイルサーバー にアクセスできません・¥¥192.168.にアクセスできません
- ネットワークパスが見つかりません
- エラーを特定できません。
ネットワーク設定を修正しても、エラーメッセージが引き続き表示される場合、使用しているパソコンやNASに障害が生じている可能性がありますので、ご注意ください。
NASの電源がつかない
サーバーやNASの電源ボタンを押してもファンすら回らない場合、次の4つが理由として考えられます。
- NASのACアダプタや、電源ケーブルが破損している
- 各パーツに電力を供給する電源ユニット壊れている
- HDD/SSDが故障している
- 筐体が故障している
筐体故障、電源関係のトラブルが疑われる場合、電源プラグの交換、周辺機器の確認を行いましょう。それでも通常起動しなければ、NAS全体に深刻な障害が発生しており、起動不能の状況におちいっていると考えられます。
もしバックアップが存在しない場合、個人でデータを救出するのは現実的ではありません。理由は、起動しない機器から、データ復旧を行うことが困難であること、一般的な復旧ソフトはNASに対応していないからです。
NASが起動しない・電源が入らない場合、むやみにNASの分解などを行うのは控えてください。データの要不要に応じ、専門業者に対応を依頼することをおすすめします。
NASの本体にエラーメッセージが表示される
NASやサーバーには、メーカーごとに異なるエラーコードやビープ音が割り当てられており、そこから「ファームウェア破損(EMモード)」「HDD不良」「ストレージがアレイから外れた」など障害原因を判断することができます。
ただし、必ずしもエラーメッセージと原因が一致するわけではありません。ほかの障害が併発している可能性もあるため、誤った対応を行うと、状態が悪化することがあります。あくまで「故障の原因を特定する判断材料のひとつ」という前提で参考にしましょう。
NASのメーカー・機種ごとのエラーは、下記の記事で詳しく解説しています。
NASから異音がする
異音が発生する場合、NASに内蔵されているHDDが物理的に故障し、アクセスができなくなっていると推測されます。いつもと違う音が聞こえた場合には電源を切りましょう。通電し続ける・電源の入り切りや再起動、ケーブルの抜き差しなど簡単にできることを試すだけでも状態が悪化してしまいます。
NASにアクセスできなくなる主な原因
NASにアクセスできなくなった際の原因は以下の6つが考えられます。
- NASの設定に問題がある
- ネットワーク設定に問題がある
- ケーブルの接続不良が起こっている
- アクセス制限がかかっている
- 本体が故障している
- HDD・SSDが故障している
NASの設定に問題がある
Windowsサーバーの場合、ファイル共有プロトコルが有効化されてないと「共有フォルダにアクセスできない」といったトラブルが生じやすいといわれます。
NASの設定に問題が疑われる場合、ネットワーク設定を見直すことをおすすめします。
ネットワーク設定に問題がある
ネットワークに問題が生じたことが原因でNASにアクセスができなくなることもありえます。中でもよくある原因として以下が挙げられます。
- ネットワークケーブルが正しく接続されていない
- ネットワーク設定がオフラインになっている
- ネットワークの設定が「パブリックネットワーク」になっている
- ファイアウォール設定が有効になっている
- ネットワーク探索の機能が無効になっている
ケーブルの接続不良が起こっている
電源ケーブルやネットワークケーブルなどケーブル類が損傷している・抜けかかっている・正しく接続されていないことが原因で、NASにアクセスができない・共有フォルダやファイルが開かないなどのトラブルを引き起こすこともありえます。
アクセス制限がかかっている
アクセス権限の設定が正しくないと、NASにアクセスができないことがあります。例えば「管理者からNASへのアクセス権限が付与されていない」「管理者からNASへのアクセスを許可していない」「設定したアクセス権限に間違いや不備がある」などが考えられます。
アクセス権限に問題があってNASにアクセスができない時には接続するパソコンの台数によって対処方法は変わります。
- 1台のパソコンから個人で使っているNASにアクセスができない:管理者権限で設定を確認する
- 1台のパソコンだけが会社のNASにアクセスができない:管理者の方に問い合わせる
複数台のパソコンからNASにアクセスできない時には機器の故障と推測されます。NAS内のデータが必要であれば、NAS/RAIDの対応実績が豊富なデータ復旧の専門業者まで対応を依頼するようにしましょう。

\RAID累計ご相談件数1.3万件突破!最短5分の相談で無料の初期診断をご案内/
本体が故障している
サーバー・NASの筐体は「外的要因」「経年劣化」「過熱」で故障することがあります。
交換が可能なパーツであれば修理が可能ですが、本体のマザーボードが故障すると、サーバー全体が起動しなくなります。マザーボードの故障は交換以外に対応が難しいため、新しいサーバーに移行する必要が生じることもあります。
HDD・SSDが故障している
- 長年使用している
- 地震/停電が起きた直後に使えなくなった
- 複数台のHDD/SSDで赤ランプが点灯している
上記の場合、HDD/SSDが故障している可能性が高いと考えられます。HDD/SSDの障害には大きく二種類あり、それぞれ対応方法が異なります。
論理障害(システム障害/リビルド失敗)
論理障害は、NAS内部のデータに生じた障害です。主な原因は次のとおりです。
- 誤操作による削除・フォーマット
- データ書き込み中の停電・強制終了
- リビルド失敗によるRAID崩壊
特に気を付けたいのがリビルド失敗によるRAID崩壊です。リビルドとは、NAS上でストレージを交換し、システム構成を再構築する作業のことです。しかし、リビルドにはリスクがあり、データ領域で不整合が起こると、新たな障害を誘発する危険があります。
これに限らず、論理障害が発生したNASをそのまま利用・通電すると、データが上書きされる恐れがありますので、内部のデータが必要な場合は、自力での対応は控えましょう。
なお、論理障害はストレージのフォーマットにより、改善されることもありますが、データは消えてしまうので、ご注意ください。
物理障害(経年劣化など)
HDDから「カチカチ」「カタカタ」という異音が聞こえる(もしくは焦げた臭いがする)場合、物理障害が発生していると考えられます。このような状態で使用を続けると、HDDの記録面に傷がつき、データが完全に読み込めなくなる恐れがあります。
1本程度のHDDが破損している場合、新しいHDDに差し替え&リビルドで、対処できることもあります。しかし「同時に複数本のHDDが破損した」または「2本以上のHDDがエラーを起こしている」場合、個人で対応すると、NASの破損を進行させる恐れがあります。
>物理障害が起きたNASからデータ復旧を個人で行うことは、事実上不可能です。ただちに使用を中止し、データ復旧を希望する際は、当社のアドバイザーによる無料電話診断をご利用ください。
物理障害が発生したストレージを自力で修復するのは困難
物理障害を起こしたストレージ(HDD/SSD)からデータ復旧を行うには、精密機器を安全に復旧する高度な専門設備、膨大なデータ復旧件数に裏打ちされた、高度な解析技術が必要不可欠となります。
特にHDDはナノ単位で動作する超精密機器のため、修復にあたっては、クリーンルームなどの専門設備でHDDを開封し、経験を積んだエンジニアが作業する必要となります。また復旧実績が豊富にあるデータ復旧業者であれば、復旧ノウハウや知見が豊富で、高精度でのデータ復旧が可能となります。
物理障害が発生したストレージ(HDD/SSD)で「安全かつ最速でデータを復旧したい」場合、自力で対処せず、信頼できるデータ復旧サービスで無料の初期診断を受けてみることをおすすめします。無料初期診断では、専門家がハードウェアやソフトウェアの問題を診断することで、最適な解決策を提案することが可能です。
デジタルデータリカバリーでは、365日年中無休・最短即日復旧可能で、電話相談およびトップエンジニアによる初期診断も無料で行っております。まずはご相談ください。

NASにアクセスできないときの主な対処法
NASにアクセスできない場合に以下の方法でアクセスできるか試してください。
- 接続できるPC台数を確認する
- PCの再起動を行う
- ネットワーク接続を確認する
- IPアドレスを固定する
- SMB1.0を有効にする
- NASアップデートを行う
接続できるPC台数を確認する
90台のパソコンが接続可能な場合でも、ネットワークを安定して運用できる台数はおおよそ10台以下とされています。
そのため、20台以上ではネットワークが安定せずにトラブルの原因になってしまうため、接続台数をいったん絞って再接続してみましょう。
PCの再起動を行う
パソコンに一時的なエラーや障害が生じていることも考えられます。誰でも簡単にできる対処法としてパソコンの再起動が挙げられます。1度再起動を試しても問題が解決できない場合には、他の対処法を試すことえお検討しましょう。
しかし、再起動を行っても状態が悪化するだけで後悔する結果につながる可能性もあるため注意しましょう。
ネットワーク接続を確認する
NASに接続しようとしているパソコンの、ネットワーク接続の状態が正常か確認しましょう。
現在のネットワークの状態を確認するには、Microsoftの公式サイトを参照してください。
IPアドレスを固定する
NASのIPアドレスは、使い始めの時点では、自動で取得される設定になっています。IPアドレスの固定には別途設定が必要なので、これまでに設定したことがなければ、固定IPアドレスにはなっていません。
なお、前に固定IPアドレスの設定をしていても、周辺機器の再起動などによってリセットされてしまうこともあります。その場合にはIPアドレスの確認をし、固定されていなければ再設定を行いましょう。
IPアドレスを固定する方法は、メーカーによって異なります。
各メーカーによる、IPアドレスの固定についてのページを参考に、設定してください。
SMB1.0を有効にする
SMBとはWindowsのネットワーク上でファイル共有を行うための通信プロトコル(規約)です。SMB1.0はすでに古い規格で、Windows10のパソコンではデフォルトで無効とされています。
- [Windows]キーと[R]キーを同時に押して、[ファイル名を指定して実行]画面を起動。
- 名前欄に「control」と入力して[OK]をクリック、「コントロールパネル」を開きます。

- [プログラムのアンインストール]を選びます。

- [Windowsの機能の有効化または無効化]を選びます。

- [SMB 1.0/CIFS ファイル共有のサポート]のチェックボックスにチェック、下のOKをクリック。

- 変更が適用されたら、[今すぐ再起動]をクリックします。

NASのアップデートを行う
アップデートを行うことで下記が見込まれます。
- セキュリティ性能の向上など、より使いやすい状態に更新される
- 不正アクセスを防ぎやすくなる
- NASに不具合が発生している場合、解消されることがある
しかしアップデートを行う前に下記のことを必ず行ってください。
- 万が一に備えてデータのバックアップを取る
- パソコンで動作しているソフトやアプリは終了させる
- セキュリティソフトは一時的に停止させる
種類によっては、自動的にアップデートがわれる機器もあります。どのようにアップデートが行われるか事前に確認しましょう。
手動で更新する場合
事前にファームウェアの更新が必要かどうかを確認するためにファームウェアのバージョンをチェックします。現在のバージョンと最新のバージョンが異なる場合は更新が必要です。
ファームウェアを更新する場合
最新のバージョンのファームウェアをダウンロードします。なお、ファームウェアをアップデートする方法はNASの製品によって異なるため、マニュアルを確認したうえで実施しましょう。
ファームウェアのアップデートで注意したい点
アップデートに時間がかかる点です。ファームウェアはコンピュータを制御するソフトウェアであるため、一般的なソフトウェアのアップデートと比べると時間がかかります。
アップデートが終わらないからとNASの電源を切ってしまうと、アップデートが失敗する原因となってしまいます。
NASにアクセスできないときにやってはいけないこと
NASにアクセスできない場合に絶対にやってはいけないことは下記の3つです。
- 電源のオン・オフや再起動を繰り返す・通電し続ける
- RAIDのリビルドを実施する
- HDDを交換する
電源のオン・オフや再起動を繰り返す・通電し続ける
壊れた原因を突き止めようとして何度も電源をつけたり消したりを繰り返す・通電をし続けることのは大変危険です。
NAS・サーバーの内部にあるハードディスク内ではデータを記録するディスクが高速で回転しており、このディスクに異常や傷がある場合、破損箇所が拡大してしまいます。通電し続けると症状が悪化する可能性が高いため電源はオフのまま保管してください。
RAIDのリビルドを実施する
リビルドとはNAS・サーバーに組まれているRAIDの再構築のことです。一般的には破損したHDD(ハードディスク)やSSDのデータをもとに戻す作業と知られていますが、安易にリビルドを行ってはいけません。
リビルド最中に、別のHDD/SSDにも障害が併発してしまう可能性があるからです。その結果リビルドは失敗となり、本来書き換えられるはずのデータ領域に別データが上書きされ、データ復旧・復元が困難となってしまいます。
HDDを交換する
NASは複数のディスクを使ってRAIDを構築しているものです。NASにアクセスができなくなった際に表示されたエラーコードやエラーメッセージ内容や赤や橙で点滅したランプを見て、特定のHDDをすぐに交換しなければと考えてしまうかもしれませんが、止めておきましょう。
NASにアクセスができなくなった際には1台のHDDではなく、複数のHDDが同時に故障しているか壊れかかっていることが大半です。安易にエラーメッセージやランプの点滅の仕方から故障が疑われる特定のHDDを安易に新しいものに交換するとRAIDのリビルドが自動的にかかり、データを消失させることが起こりえるため、対応には注意が必要となります。
同様にHDDの順番を変える・抜き差しを行ってしまうとデータ消失のリスクが急激に高まってしまいます。
アクセスできないNAS/サーバーからデータ復旧する
ここまで解説した方法でNASにアクセスできない場合のデータ復旧手段は2つあります。
バックアップから復旧する
NASが故障したとしても、バックアップ機能があれば、データ復旧することが出来ます。ただ、注意点として、バックアップ用のデバイスを接続後、バックアップの設定を行わなくてはなりません(デフォルトではオフになっていることが多いです)。
そのため、適切に設定を完了できていないと、データを復旧することは出来ません。仮に、データが復旧できるとしても、バックアップ履歴が古すぎると、希望しているデータを復旧することが出来ないこともあります。
データ復旧の専門業者に相談する

NAS・サーバーに障害が発生し、データ復旧を行う場合、実績のあるデータ復旧業者の相談窓口や無料診断を活用することをおすすめします。
「知識がない」「原因が特定できない」ままでの復旧作業は誤った操作によりデータに悪影響を及ぼします。大切なデータであれば、まずはプロに無料診断を依頼してみるというのが最も確実な選択となります。
ただし、技術力が低い業者に依頼してしまうと、誤った処置によりデータ復旧の可能性が下がってしまう可能性があります。大切なデータを預けるうえでは、価格だけでなく、実績・技術力・復旧環境を確認して、最も信頼できる業者を選びましょう。
メーカーに「修理」を依頼すると、データが消えることがある
サーバーやNASが起動しない場合、通電を繰り返すことで、その他の障害が併発し、最悪のケースではデータを取り戻せなくなる危険性があります。かといってメーカーや販売店に修理に出すと、データが戻ってくる事は基本的にはありません。NASの機器自体は直るものの、 通常、データは全て初期化されてしまいます。
以上のことから、異常を感じた際は、使用を中止し、データ復旧専門家の私たちにご相談ください。まずは、アクセスエラーの原因特定を確実に行うことをおすすめします。
デジタルデータリカバリーでは、年中無休で365日24時間の電話受付・無料診断を行っています。まずはお気軽にご相談ください。
データ復旧業者はどうやって選べばいい?
「大事なデータが入ったNASが突然認識しなくなった!」
そんなとき、頼れるのがデータ復旧業者です。しかし、初めてデータ復旧業者に依頼するとなると、どこに依頼したらいいのか分からない方も多いのではないでしょうか。
データ復旧業者を選ぶときの最大のポイントは、技術力の高さです。
特に、初めてデータ復旧業者に依頼する、データ復旧の知識に自信がないという場合は、技術力が高いところに相談することが大事です。
データ復旧は手術と同様、何度もできるものではありません。失敗してもやり直しがきくものではなく、繰り返すたびに復旧率が下がっていくので、最初の対応が復旧率を握るカギとなります。もし絶対に取り戻したい大切なデータがあれば、確かな技術力を持つ業者に依頼すべきでしょう。
そこで、全国100社以上あるといわれる業者の中で技術力が高く、信頼できる業者を選ぶ5つのポイントを解説します。
初めてのデータ復旧業者を選ぶ5つのポイント
技術力が高く、信頼して任せられるデータ復旧業者を見つけるための5つの重要ポイントを厳選してお伝えします。
実績のあるデータ復旧専門業者を選ぶ基準は次のとおりです。
その他、自治体や政府機関・警察などからの表彰歴・感謝状の受賞歴も、実績を確認する上で重要な指標となります。それでは専門会社を選ぶ基準を見ていきましょう。
対応実績が豊富であるか
データ復旧の専門業者に依頼する際は、対応実績が豊富であるかを確認しましょう。古い型や最新の機種は復旧難易度が高いため、対応できない業者もありますが、技術力の高い業者だと、対応しているメディアやメーカー、障害の種類や難度に関係なく対応しています。
まずは公式ホームページで、それぞれの対応範囲の広さを認識しておくべきでしょう。
復旧実績や復旧率が数字で明記されているか
復旧実績や復旧率は、多くの場合、公式Webサイトで確認できます。特に実績が誰が見ても客観的に判断できる「数字」で明記されている企業は、信頼性が高いと言えます。
データ復元業者の中には、明確な根拠数字を記載していないケースもあります。そのような業者は技術力を有していない可能性があるため、信頼できる業者とは言い難いです。
「国内最高レベル」など、曖昧な言葉のみで具体的な復旧実績について公開していない業者もあるため、過去の実績についてしっかり確認するようにしましょう。
設備が充実しているか
HDDでは物理障害が発生していると、クリーンルームで部品の交換を行う必要があります。クリーンルームとは、空気の清浄度が非常に高い施設で、最も清浄度の高い「クラス100」は、無菌手術室と同等レベルの設備です。
HDDには少しのチリやほこりが記録面に付着するだけで、データが破損してしまう恐れがあるため、出来るだけ清浄な空間で作業する必要があるのです。
しかし、多くのデータ復旧業者では、簡単な設備(ボックスサイズのクリーンベンチ)しか装備していないか、他社に外注していることも多く、行える作業も限られます。
また部品交換は、たとえ同じメーカー・型番の部品を用いても、 複合する条件が全て揃わないと適合せず、動作しないケースがあります。よって、クリーンルームとドナー部品を取り揃えていることは、復元業者の技術力を推しはかる上で必須の条件と言えます。
設備規模などが不透明な業者であれば、依頼前に設備について質問したり見学できるか確認してみるとよいでしょう。
初期診断は無料か・部品代などの追加料金はかからないか
データ復元業者の中には、調査費と称して初期診断の段階で数万単位の費用を請求する業者や、復旧作業費以外にも部品代や機器の解体費用を請求する業者もあります。
しかし、初期診断で見てもらわないとそもそもデータ復旧に対応してもらえるかどうかわからないので、事前作業費だけ発生して、復旧作業すら引き受けてもらえないということもあります。無料で対応してもらえる範囲や追加料金の有無については依頼前に確認するようにしましょう。
料金について調べると「完全成果報酬制(復旧できなければ無料)」や「定額料金制」という業者も見つかります。これらは初めて依頼する方にとって安心材料のように思えますが、実際には技術力が低い業者がリスクを避けるために完全成果報酬制などのシステムを採用していることもあります。難易度の高い復旧はそもそも引き受けてもらえなかったり、高額な追加料金を請求されることがあるようなので、注意しましょう。
セキュリティに優れているか
業者を選ぶ際には、セキュリティ対策が徹底されているかも重要です。社外秘データなどを復旧しなければいけない場合、各専門業者のセキュリティ対策を確認しましょう。
判断材料で有効なのが、「ISO27001」「Pマーク」といった規格です。ISOは世界基準のセキュリティ認定であり、「ISO27001」を取得している企業は、情報漏えい対策が万全であるといえます。
上記の規格を取得している業者であればHP等で公開しているはずなので、相談前にチェックしてみましょう。
データ復旧は「デジタルデータリカバリー」にお任せください
ここまで、初めてのデータ復旧業者の5つのポイントをご紹介しました。
- 対応実績が豊富であるか
- 復旧実績や復旧率が数字で明記されているか
- 設備が充実しているか
- 初期診断は無料か・部品代などの追加料金はかからないか
- セキュリティに優れているか
デジタルデータリカバリーはこのポイントをすべて満たしており、自信を持ってデータ復旧の作業をさせていただきます。
NAS・サーバーのデータ復旧(復元)業者として当社が選ばれている理由をご紹介いたします。
① RAID累計ご相談数13,263件

当社に寄せられたRAIDのご相談件数は13,263件を超え、多くのお客様からさまざまなご依頼をいただいております。この多様なご相談から新しい技術の開発を進め、NAS・サーバーの復旧(復元)ノウハウを日々蓄積し、迅速で安全な復旧を可能としています。
NAS・サーバーの復旧は、当社のトップエンジニアが対応します。培ったデータベースと熟練の技術を駆使し、メーカー・機器・RAID構成・ファイルシステム問わずどのようなNAS・サーバーでも復旧(復元)のご対応をさせていただきます。
② 他社復旧不可のNAS・サーバーの復旧(復元)実績多数!

実は「別業者が対応できなかった機器が当社でデータ復旧(復元)できた」という実績も多くございます。
NAS・サーバーのデータ復旧(復元)の成功を左右するのが正しい初期診断です。初期診断では、機器の状態をエンジニアが確認し、原因を突き止めます。この時の診断が間違っていると対処法を誤り、データを正確に取り出せなくなってしまいます。
初期診断により異常箇所を特定し、ファイルシステム解析やデータ構成の再構築、ないし、NAS・サーバーの内蔵HDD(ハードディスク)やSSDの物理障害を復旧していきます。

当社では異常が発生した原因を特定するために専用ツールを使用し、データ領域を16進数に変換して一つ一つ整合性をチェックします。
また、RAID構成が組まれているサーバーの場合、RAID構成の分析や再構築も行わなければいけません。当社の論理専門トップエンジニアがこうした解析・分析・修復の工程を何度も繰り返し安全なデータ復旧(復元)を実現させているのです。
HDD(ハードディスク)の表面に傷がついてしまう症状をスクラッチといいます。多くの復旧業者が対応できない状態であっても、当社の物理専門トップエンジニアの技術をもってすれば他社復旧不可のスクラッチ障害にも対応することが可能です。
当社にはNAS・サーバー復旧(復元)の専門エンジニアが在籍しており、より多くのお客様のデータ復旧(復元)を実現するために日々研究を重ねております。
③ 無料サービスで安心安全データ復旧(復元)
専門アドバイザーへの電話相談が無料

当社にはNAS・サーバー専門アドバイザーが在籍しており、24時間365日ご相談を受け付けております。
「サーバーが立ち上がらなくなってしまった」
「NASが検出・認識されなくなった」など機器状況をお伝えいただければ、金額や復旧期間などをご案内いたします。
どうしたらいいのかわからないといった方も、まずはお気軽にご相談ください。
初期診断・見積もりが無料

NAS・サーバーの破損箇所を特定し、復旧の可能性を明確にするために当社のトップエンジニアが初期診断を行います。正しい判断をしないと誤った方法で復旧(復元)作業を行ってしまうためデータを正しく取り出すことができません。
診断結果から割り出された復旧確率やNAS・サーバーの破損具合に合わせたお見積書を無料でご提供させていただいております。
出張サービスが無料(法人様限定)

厳重なセキュリティで管理されており規則上、
・持ち出しが出来ないサーバやNAS
・物理的に持ち出しが難しい大型サーバやNAS
をお持ちの法人様については弊社エンジニアが お客様ご指定の場所まで伺い、診断から復旧作業まで行います。
④ さまざまなメーカーに対応可能
【 対応RAID機器/NAS/サーバー 】
| ■Buffalo | ■Seagate | ■Lenovo |
| ■I-O Data | ■Apple | ■CENTURY |
| ■DELL | ■corega | ■Acer |
| ■hp | ■Sony | ■Epson |
| ■IBM | ■NETGEAR | ■CineRAID (シネレイド) |
| ■NEC | ■COMPAQ | ■D-RINK |
| ■FUJITSU | ■Epson Direct | ■DATA TALE |
| ■Logitec | ■SAMSUNG | ■プリンストン |
| ■QNAP | ■asi | ■HItachi |
| ■Thecus | ■G-Technology | ■Lacie |
| ■PROMISE | ■iomega | ■Toshiba |
| ■ASUS | ■Western Digital |
上記以外にもすべてのメーカーに対応しております。まずはお電話にてご相談ください。
官公庁、国立大学法人、上場企業
多くのお客様にご利用いただきました

※ 掲載の許可を得た法人様の一部を紹介させていただいております。
復旧~納品までの流れ
最短当日復旧!まずはご相談ください
当社では、初期診断は最短5分、ご依頼いただいた機器の約8割が48時間以内に復旧完了しています。ご相談・初期診断・お見積りまで無料でご案内しています。
また、過去46万件以上のご相談実績から算出されるデータベースを基に、機器や症状ごとに配置された専門のエンジニアが最先端設備と技術力を駆使して正確な診断と復旧作業を行います。大切なデータ、業務にかかわる重要なデータを復旧させたい場合はご気軽にご相談ください。


NAS/サーバー復旧時によくある質問
――NAS・サーバーに異常が生じてしまっているが、どのような対応をしたらいいかわかりません…。
A:ご安心ください。NASやRAID機器など、複数台共有で使用するサーバー機器からもデータ復旧実績が数多くあります。
「サーバーにアクセスできなくて、仕事が止まっている。どうすればいいかわからないがとにかく何とかしたい!」というお急ぎのお客様は今すぐお電話下さい。最短30分診断、即日復旧も可能です。
いえ、かかりません。お客様の機器を実際にチェックしてみて初めて正確なデータ復旧の費用がわかりますので、チェックが終わるまでは一切費用は頂いておりません。
※御郵送で機器をお預けいただいたお客様のうち、チェック後、データ復旧を実施しない場合にかぎり、機器の返送費用はご負担頂いております。ご了承ください。
――会社で使っている機器なので情報漏えいが心配です。預ける前に機密保持誓約書を出してもらえますか?
A: はい、お出しいたします。私たちはお客様の重要なデータをお取り扱いするにあたり、プライバシー・機密情報の保護を最優先に考えております。
まとめ
NAS・サーバーにアクセスできない際の対処法やデータ復旧方法について紹介しました。
データを安全に取り出すには、原因を見極めて適切な対処が必要です。大切なデータが保存されている場合は、データ復旧業者への無料相談も、ぜひご活用ください。
この記事を書いた人

デジタルデータリカバリー データ復旧エンジニア
累計相談件数46万件以上のデータ復旧サービス「デジタルデータリカバリー」において20年以上データ復旧を行う専門チーム。
HDD、SSD、NAS、USBメモリ、SDカード、スマートフォンなど、あらゆる機器からデータを取り出す国内トップクラスのエンジニアが在籍。その技術力は各方面で高く評価されており、在京キー局による取材実績も多数。2021年に東京都から復旧技術に関する経営革新優秀賞を受賞。